Sometimes, you might want to access and paste multiple snippets of copied text on your smartphone. However, by default, both Android and iOS provide access to only the most recent item from the clipboard.
Fortunately, it’s still possible to view and access your clipboard history with some third-party apps on both platforms. In this article, we’ll explore how to copy-paste text from multiple clipboard snippets on Android and iOS.
How to check clipboard history on Android
If you’re an Android user, you can access your clipboard history automatically by using a suitable third-party keyboard. The following apps will enable you to see all your clipboard history on Android.

Gboard (Free)
Gboard is a multi-lingual third-party keyboard offered by Google. Among its features, it provides access to multiple clipboard snippets (clipboard history) on the Android version of the app.
The below steps will guide you to access and use the clipboard history feature of Gboard on Android.
- Install the Gboard app from the Play Store.
- Launch the app and follow any initial instructions the app provides to set it up on your phone.
- Go to any text field (e.g., Notes app) to reveal the keyboard; tap and hold the Globe icon on the keyboard, and choose Gboard to switch your default keyboard.
- To copy text from within an app, normally select a text snippet and choose Copy.
- Now, tap the “>” icon from the top-left corner of the keyboard to reveal additional options. Then tap the three dots from the right end above the keyboard to reveal more options.
- Tap Clipboard. Your recent copied texts will be available under the Recent section.
- Tap on the desired text that you want to paste.
The text will be pasted from the clipboard into the app you’re using.
Note: Usually, clipboard snippets in Gboard get cleared automatically every 2 hours or so. If you want to retain a clipboard snippet, tap and hold the snippet within Clipboard from under the Recent section, and choose Pin. You may also Delete or Paste the snippet from this submenu.
How to check clipboard history on iPhone, iPad (iOS)
Access to clipboard history is limited on iOS due to the restrictions that Apple enforces on third-party developers. Still, there are a few workarounds that allow you to view and use your clipboard history on iOS.
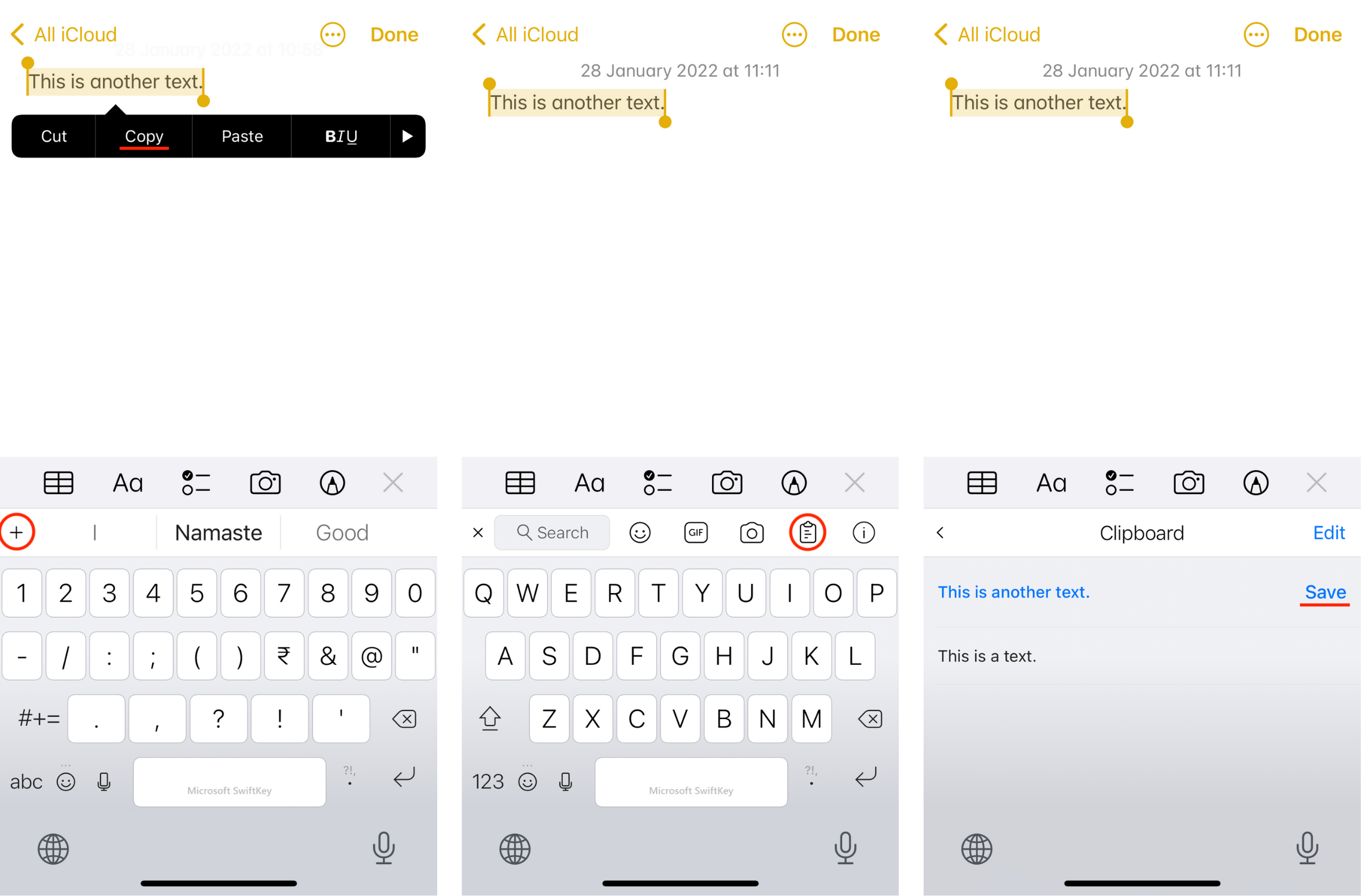
Microsoft Swiftkey (Free)
Swiftkey is a third-party keyboard known for its customization features. Even though it doesn’t save clipboard history by default, you can access multiple clipboard snippets when you save them in Swiftkey.
The following steps will guide you to view and access multiple clipboard snippets (or clipboard history) on iPhone and iPad.
- Install the Swiftkey keyboard app on your iPhone or iPad.
- Launch the app and follow any initial instructions the app provides to set it up on your phone. You need to Allow Full Access to be able to use the clipboard history feature.
- Go to any text field (e.g., Notes app) to reveal the keyboard; tap and hold the Globe icon on the keyboard, and choose Swiftkey to switch your default keyboard.
- To copy text from within an app, normally select a text snippet and choose Copy.
- Now, tap the “+” icon from the top-left corner of the keyboard to reveal additional options.
- Tap the Clipboard icon (second icon from the right above the keyboard). Your recently copied text snippet will be available here.
- Tap on the Save option next to the clipboard text to save the snippet for future reference.
- Tap on the desired text from the previously saved clipboard snippets to paste it into the current app.
Tip: You can also access and manage your saved clipboard snippets by going into the Swiftkey app, and navigating to Settings >> Clipboard. You can add custom clips or delete existing ones from here.
Note: The Clipboard Save feature of SwiftKey keyboard is also available in the Android version of the app.
Paste (Paid Subscription)
Paste is a universal clipboard app for iPhone, iPad, and Mac that you can use to access and manage multiple clipboard snippets. However, unlike Swiftkey or Gboard, this isn’t a third-party keyboard app. It’s a regular app that automatically stores the clipboard snippets as you copy them in other apps across iOS or iPadOS.
After you install the app, you may continue using your iPhone or iPad as you normally would, and Paste keeps on saving the clipboard snippets that you select and copy from within an app.
If you need to paste something from your clipboard history, all you need to do is:
- Install the Paste app on your iPhone or iPad, if not already done.
- Open the app and tap on Clipboard History.
- Scroll through and select the text snippet you want to paste from your clipboard history.
- Tap on the Copy icon from the bottom-left corner.
- Now, go to the app where you want to paste the copied snippet, double tap on the text field, and choose Paste.
Paste is a paid subscription service that costs $0.99 per month, or $9.99 per year to use on all your devices, including iPhone, iPad, iPod touch, and Macs. You can try it for free for 14 days after you install it on any device.
Thus, you can view and access multiple clipboard snippets on Android, iPhone, and iPad. If you want to know how to view clipboard history on Mac and Windows, check out this article.