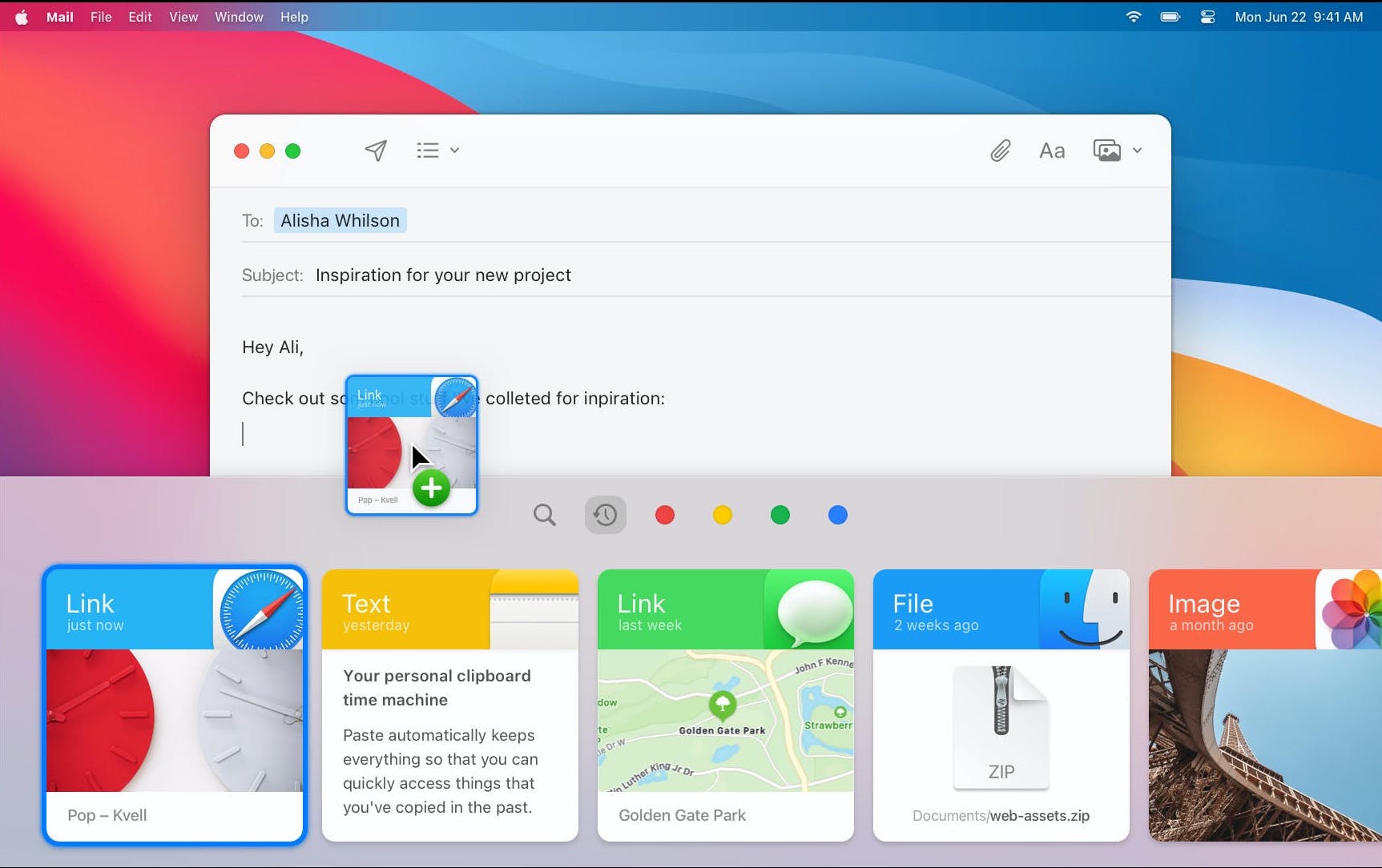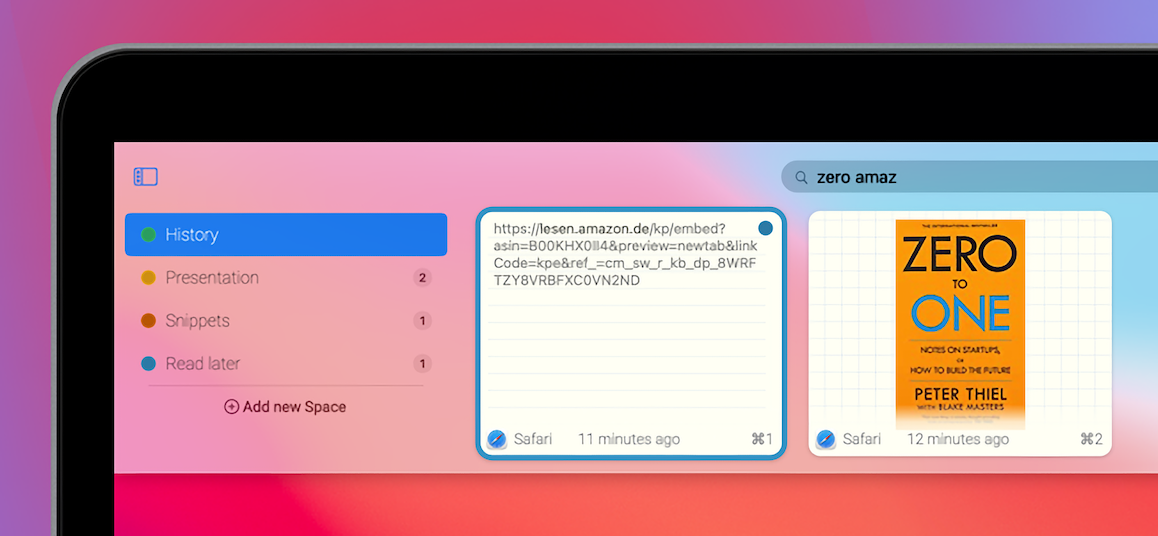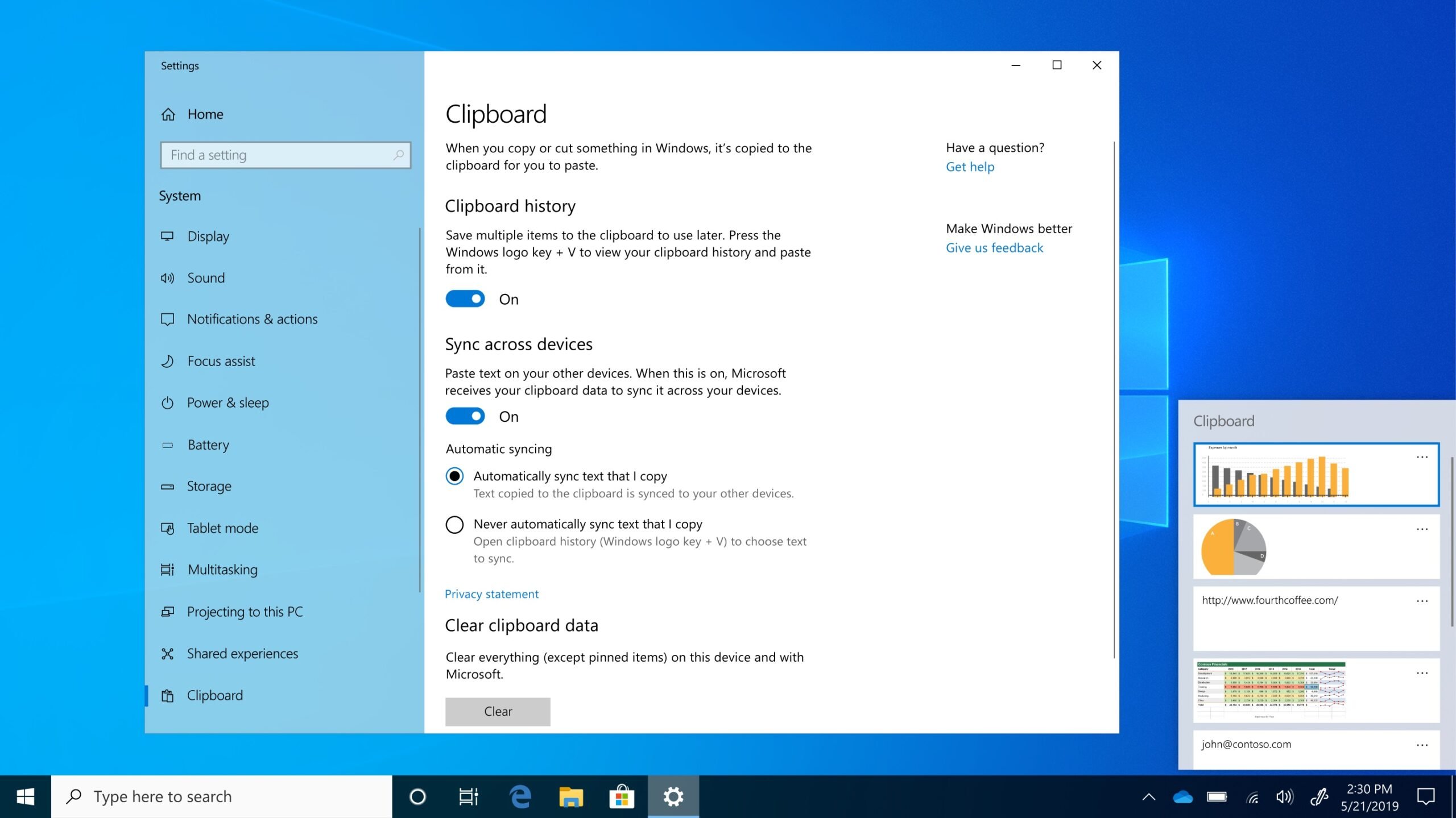When you’re working on your computer, you might sometimes need to paste a text or link you might have copied sometime back, or use multiple clipboard items simultaneously. However, if you’re using the regular Cmd-C, Cmd-V (for macOS) or Ctrl-C, Ctrl-V (for Windows) workflow, you can only copy and paste the most recent clipboard item.
In this article, we’ll explore a few solutions to access and use multiple clipboard items from your clipboard history on your Mac or Windows computer.
How to see clipboard history on Mac
macOS does not have a native clipboard history (multiple clipboards) feature, but some third-party apps let you view and paste items from the clipboard history.
Paste (Paid Subscription)
Paste is a universal clipboard app for Mac, iPhone, iPad, and iPod touch. One of its key features is keeping track of the clipboard history across several devices. On Mac, Paste has an intuitive UI and runs quietly in the background, keeping track of the items you copy as you go about your workflow.
You can install Paste from the Mac App Store. Once installed, you can set it to launch automatically at startup.
To reveal Paste, press Shift-Cmd-V, and then you can browse through the past clipboard items from the bottom half of the screen. To paste an item (text, links, images, etc.), click on it, or select it using arrow keys and press Return. You can also quickly paste multiple items from the clipboard by using the shortcut Cmd-1…9 (to paste items 1 through 9 of the clipboard history).
If you want to learn more keyboard shortcuts for Paste, refer to this page.
Paste is a paid subscription app. You get a 14-day free trial where you can try all of its features. To continue using, you need to pay the subscription fee, which costs $0.99 a month, or $9.99 a year.
Pasty (Free, with optional paid upgrades)
Pasty is another less known but free alternative to Paste with a similar feature set. It is a clipboard manager app for Mac that lets you save and organize previous clipboard items.
Once you install the app from Mac App Store, you can configure it to launch automatically at startup, and like Paste, it also sits silently in the Mac menu bar. By default, you can invoke the Pasty UI using the Shift-Cmd-V shortcut, and scroll through previous clipboard items in the app’s interface.
In addition to clipboard history, you can also organize the clipboard items into different categories (similar to tagging), known as Spaces. Once you save a clip in any of the custom spaces (besides the “General” space), it’s permanently saved in Pasty and won’t get automatically deleted.
Pasty is available as a free download from Mac App Store. The free version is fully functional and includes all the essential features. You can save the clipboard history for up to 1 week, and use up to 3 custom spaces. If this limitation isn’t enough for you, you may upgrade to the Pro version.
Pasty Pro costs $0.99 a month, or $8.99 a year. Alternatively, you can even unlock it for Lifetime with a one-time payment of $14.99.
How to access clipboard history on Windows
Clipboard history is natively available on Windows, so you don’t need a third-party app to use the feature.
The below steps will guide you to enable, view, and access your clipboard history on Windows 10 and 11.
- Click the Start button and then click on the “Gear” icon to open Settings.
- Click System.
- From the System Settings sidebar, click Clipboard.
- Ensure Clipboard history is turned on.
Once Clipboard history is enabled, continue using Windows normally, and use Ctrl-C to copy items, as usual. Windows will keep track of the recently copied items.
To access clipboard history in any app, press the Windows and V keys together (Win-V). A small window appears with your recent clipboard snippets. Click on an item in the Clipboard history to paste it into the current app.
As of this writing, the Clipboard history feature can store text, HTML, and images less than 4 MB in size. Any other content format or size exceeding 4 MB will not be available in the history. Also, Clipboard history can only store up to 25 of the most recent clipboard snippets.
If you want to retain an item in the Clipboard history, ensure to pin it by clicking on the three dots from the top-right corner of the snippet and choosing the Pin option.
This is how you can view and copy-paste multiple clipboard items (clipboard history) on Mac and Windows. If you want to learn how to see clipboard history on Android and iOS, check out this article.