The “unlock your computer with smartphone/smartwatch” trend is not only a good show-off but also adds to the user’s convenience.

We are at a time where technology enables us to work on multiple devices simultaneously. And it’s only expected that having a device that we carry along with us most of the time, would have the power to unlock other devices remotely – and spare us the pain of having to type our system passwords repeatedly.
In an earlier article, we have discussed how you can set up your Mac to be able to unlock remotely with your iOS device or Apple Watch. Here, we’ll discuss how you can unlock a Windows PC with an Android device.
Unlock your Windows PC with fingerprint (Android)
Based on the options currently available, you can unlock your Windows PC either with the help of an Android Phone having a fingerprint reader. Additionally, your PC should support Bluetooth Low Energy (compatible with v4.0 or higher).
Similar to how it works on macOS and iOS, you need to install a Windows client on your PC and also get a partner app on your Android device.
Umwelt for Windows 10 and Android
Umwelt is a free application that installs a Windows client on your PC, which communicates with your Android smartphone (having the Umwelt Android app installed), and lock/unlock your PC with the fingerprint reader on your phone, based on the distance between the two devices.
Note: Umwelt requires an Android phone with a fingerprint reader in order for the lock/unlock mechanism to work.
The following steps will guide you to set up and use Umwelt for locking/unlocking your PC with your fingerprint via your Android device’s fingerprint sensor.
- Download and install Umwelt Desktop app from the developer’s website.
- Install the Umwelt Android client from Google Play Store.
- Turn on Bluetooth on both devices and pair your Android device with your Windows PC.
- After installing the Windows app, it will ask you to launch the Android app and pair your PC within the app.
- Now, provide your PC’s sign-in password in the Umwelt Windows client when asked. After this, you should see the Umwelt Credential Provider in the sign in options.
- Select Umwelt in sign-in options, provide the sign-in password to log in again and select it as the default sign-in option.
Umwelt measures the Bluetooth signal strength between your PC and Android device. When the signal strength falls below a particular threshold, it assumes that you have walked away from the computer, and automatically locks the PC. When the signal strength increases above the threshold, it automatically unlocks the device.
Note: Umwelt also has a WearOS version of the app, which allows you to unlock your Windows PC with the help of your Android-Wear compatible smartwatch.
Umwelt is a free-to-use app with no restrictions. You can know more about the installation, setup and how it works here.
Remote Fingerprint Unlock
If the above set up doesn’t work reliably for you, you could also give Remote Fingerprint Unlock a try. Created by XDA Member Andrew X, Remote Fingerprint Unlock lets you unlock any PC (connected via Bluetooth LE) using the fingerprint sensor on your Android smartphone.
The set up is almost similar to the steps we mentioned for setting up Umwelt.
- Download and install Remote Fingerprint Unlock from the Google Play Store.
- Download and install the 32 or 64-bit version of Windows Fingerprint Credential Module as applicable for your Windows PC.
- Turn on Bluetooth on both your PC and Android device and pair them up.
- Open the Android app and go to the Scan section and start a Scan operation.
- Once it finds your Windows PC, tap on it and provide the relevant details to set it up.
- Next, go to the Accounts section, tap on Add Account, and enter your PC’s unlock credentials (username and password).
- Finally, after the account is added, tap on the same again to select it as the default account.
If the set up is properly done, you should be now ready to unlock your PC with the fingerprint authentication on your Android device. Open Remote Fingerprint Unlock app on your phone, go to the Unlock section and scan your fingerprint. That should unlock your computer remotely.
Note: Remote Fingerprint Unlock (and most likely Umwelt too, though the developer doesn’t confirm it in his app description/website) use Google Fingerprint APIs to implement this solution. But as Andrew X points out, some phone manufacturers often don’t implement these APIs properly on their devices. In such cases, even if your phone has a fingerprint scanner, the solution might not work for you.
The basic version of Remote Fingerprint Unlock is available for free on the Google Play Store, which is ad-supported and allows you to set up fingerprint-based unlock for up to 1 PC and 1 account.
To remove ads and PC/account limitations, you can purchase the Pro version of the app (which is available for $1.99) via in-app purchase,
Unlock your Mac with fingerprint (Android)
Much like its Windows counterpart, DroidID allows you to use your Android phone’s fingerprint sensor to conveniently lock/unlock your Mac, without going through the hassle of typing your system password again and again.
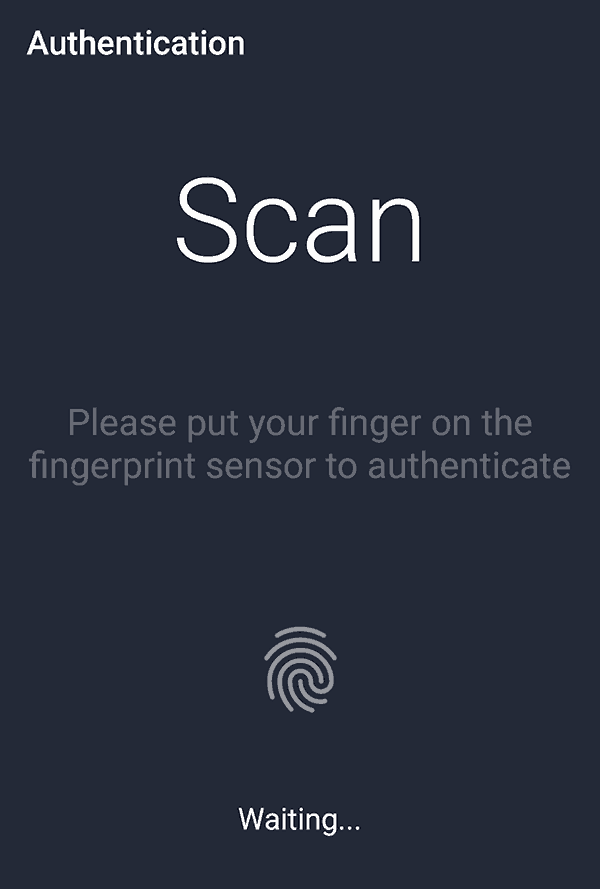
Similar to the Windows + Android setup, DroidID requires both an Android app and a Mac client to be paired up in order to lock/unlock your Mac when your fingerprint is authenticated on your smartphone.
The setup process, in this case, is pretty self-explanatory. First, download the Mac app and move it to the Applications folder. Also, install and run the Android app on your smartphone and turn on Bluetooth on both the devices. After that, you just need to follow the instructions on the Mac app to set up and use the app.
So that’s how you can unlock your computers with fingerprint authentication using Android devices. Hopefully, this article will help you to unlock your Windows and Mac computers more conveniently from now on.