Sometimes, you might need to transfer files between your Android phone and computer as a part of your workflow. In these situations, you might prefer a file transfer solution that is fast, convenient, over the air, and preferably doesn’t consume Internet bandwidth.
Apple has a solution for this called AirDrop, which works seamlessly between devices within its ecosystem (iPhone, iPad, Mac, etc.), using Wi-Fi and Bluetooth for fast and convenient file transfer. But, such a solution isn’t natively available for Android devices and PCs.
Here, we’ll explore some third-party solutions that let you easily transfer files between Android devices and Mac or Windows / Linux PC.
Send files between Android and Mac, PC (Windows, Linux)
To share files between Android devices and PCs, you may use any of the following workarounds:
Transfer files between Android and Windows using Your Phone app (supported devices only)
If you have a Surface Duo or a Samsung Galaxy device running OneUI version 2.1 or above, you can seamlessly transfer files between your Android and Windows device using the Your Phone app on your Windows 10 or 11 PC.
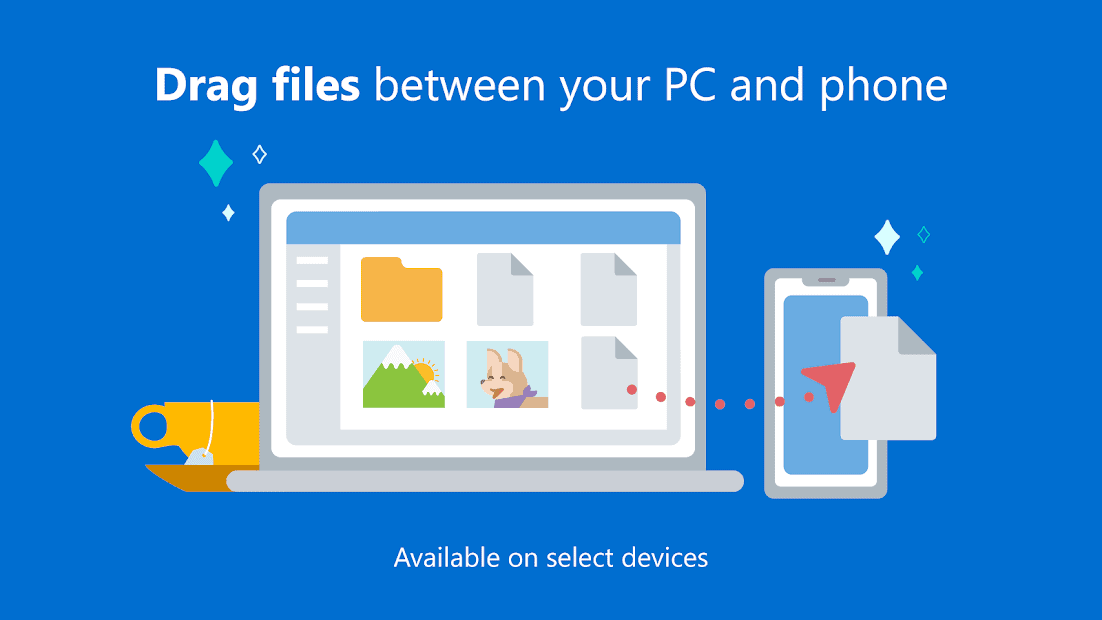
You can learn more and set up the Your Phone app on your PC, and link your Surface or Samsung Galaxy phone to your Windows 10, 11 PC, by following the official Microsoft Support website.
Once the setup is done, you can transfer files and copy, paste content between your phone and PC seamlessly via the Your Phone Companion app (on Windows), and Link to Windows (on Android). Refer to the official guide and the video below for detailed instructions.
Transfer files between Android and Windows via AirDroid
AirDroid is a desktop client for connecting to your nearby or remote Android device to your PC. With it, you can manage your phone notifications, respond to calls and texts, etc., from your PC wirelessly.
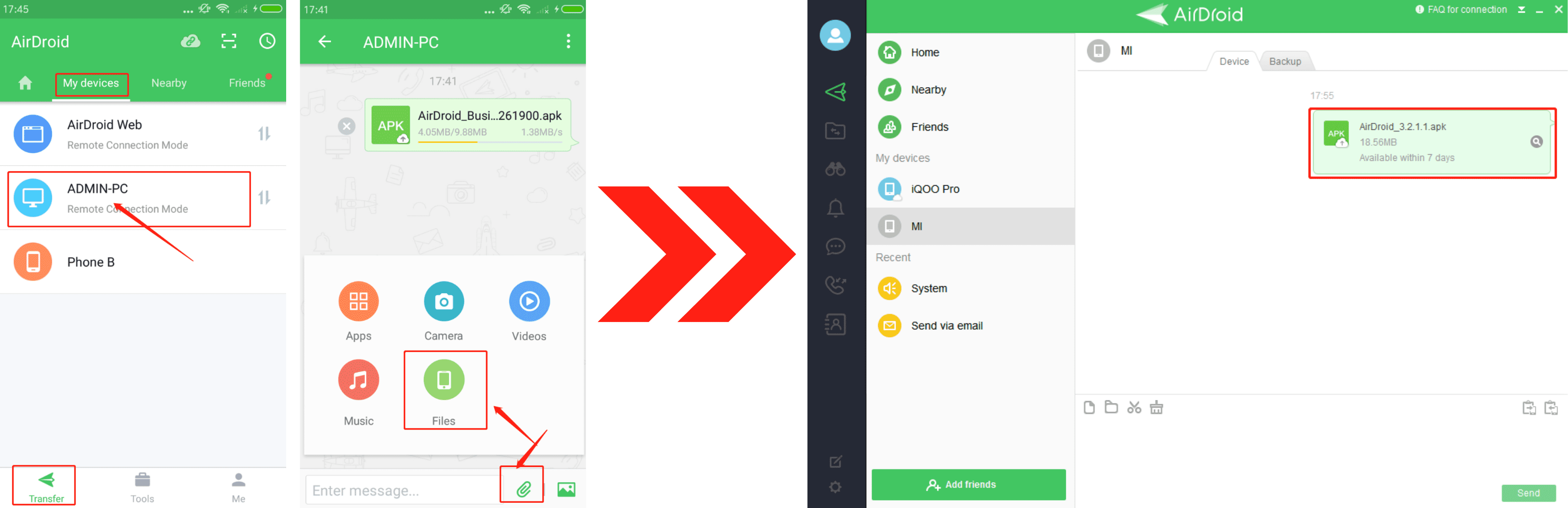
One of the features offered by AirDroid is file transfer over Wi-Fi. Follow the steps below to set up AirDroid on your Android and Windows devices.
- Install the different versions of AirDroid on both devices.
On your Windows PC: Install AirDroid Personal desktop client, or visit AirDroid Personal Web Client directly.
On Android: Install AirDroid Personal app from the Play Store. - Create a free AirDroid account if not already done, and sign in to your account.
- Follow the on-screen instructions in the AirDroid app to add your Android device.
Once your Android device is added to your AirDroid account and you are connected to it from your PC, follow the steps below to transfer files from your Android phone to PC and vice versa.
To transfer files from computer to Android device:
- Open AirDroid on your PC.
- Click the File Transfer icon and choose your Android device.
- Under the Device tab, drag & drop files/folders to the chat window or click the Send file icon to select a file/folder.
- With the files/folders selected, click the Send button from the bottom-right corner.
To transfer files from Android phone to computer:
- Open the AirDroid Personal App on your Android device.
- Tap your computer name on the devices list.
- Tap the Attachment icon, and choose Files.
- Select a file, and tap Send.
Thus, you can transfer files between your Android device and Windows computer.
Transfer files between Android and computer (macOS, Windows, Linux) via Wi-Fi
The above section covers some decent third-party solutions to transfer files between Android and Windows devices. But what if you’re using a Mac or Linux PC? The above solutions aren’t suitable for you.
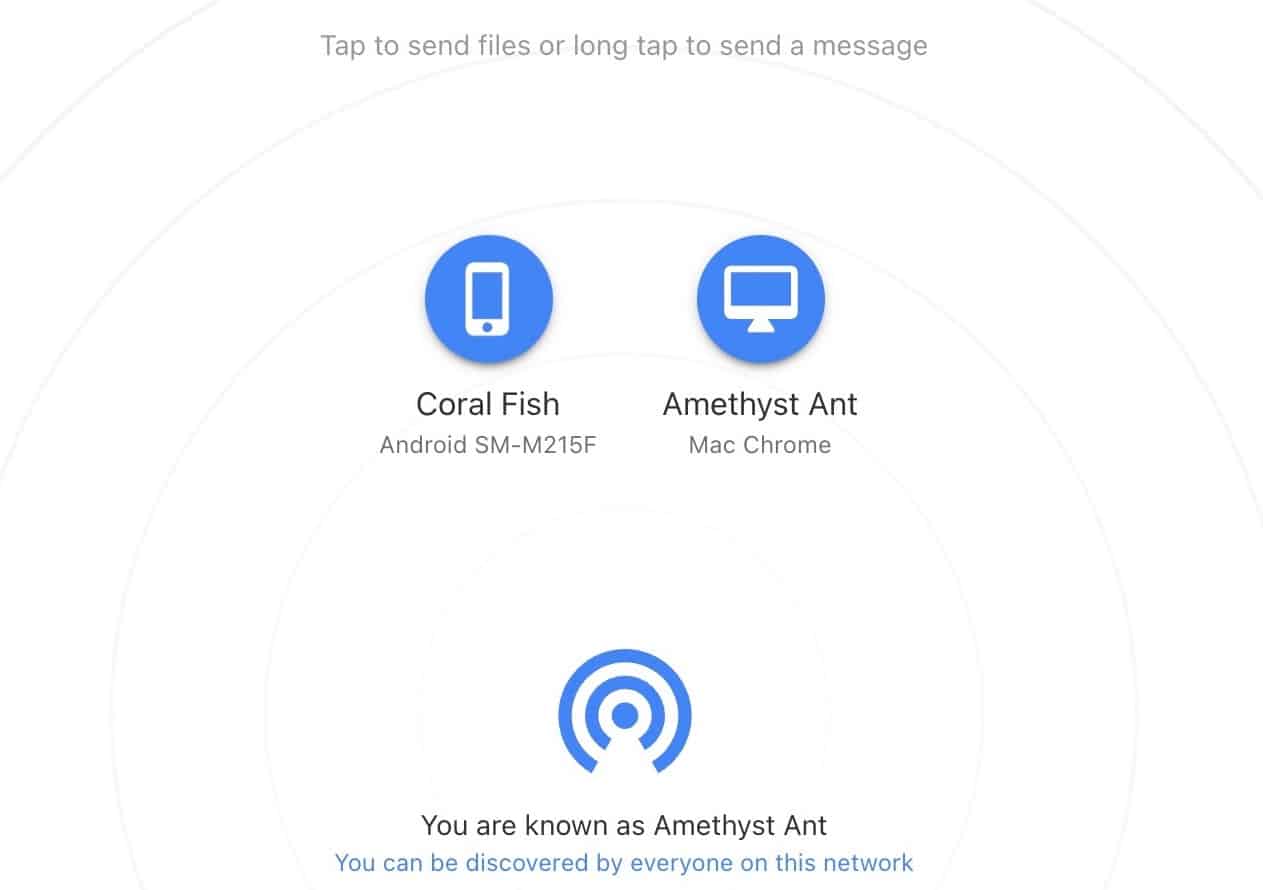
Instead, here we have an open-source, peer-to-peer (P2P), web-based solution that lets you transfer files over a Wi-Fi network without consuming Internet bandwidth.
Snapdrop is a WebRTC-based progressive web app with a UI inspired by AirDrop that works seamlessly on any modern (mobile as well as desktop) web browser.
Follow the steps below to transfer files between your Android and Mac, Windows, or Linux computer:
- Ensure both your Android device and computer are connected to the same network via Wi-Fi or LAN.
Or,
If a trusted Wi-Fi network isn’t available, share your Android device’s cellular data via Cellular Hotspot, and join the same on your laptop or PC (ensure your PC has a Wi-Fi card or adapter). - Open Snapdrop in a web browser (Chrome, Firefox, or Safari) on both Android and computer.
- Once the website is open, the devices should be discoverable to each other. Verify the pseudonym for each device by looking at the bottom of the screen.
- To share a file, just tap on the receiver’s avatar from the sender’s device to open up the File Browser (Android). From a computer, you can choose a file from the File Explorer to send to your Android device.
Once the file is selected, the transfer should start immediately. When the transfer is completed, the receiver will get a prompt to save the transferred file. On tapping Save, the file should become immediately available in the device’s Downloads location.
Note: Even though Internet bandwidth is not utilized in file transfer, you’ll still need an active Internet connection on both the participating devices to access Snapdrop.
To transfer multiple files at once, you can hold Ctrl (Windows, Linux), Cmd (macOS), or Shift while you select the files to send from your computer. Similarly, on Android, to transfer multiple files from the Files app, tap and hold a file until multi-selection is enabled.
When selection is completed, tap Open (PC or Mac) or Select (Android) from the top-right corner to send the files. Alternatively, you may compress multiple files and send them as one zipped file.
If the Source or Destination device isn’t discoverable
If, for some reason, the source or the destination device isn’t found in Snapdrop, here are a few troubleshooting tips:
- Ensure your Android and computer are connected to the same network via Wi-Fi/LAN.
- If your computer is connected via hotspot, verify that your Android device has Internet connectivity.
- If still not discoverable, refresh the Snapdrop website on both devices and wait for a few seconds.
If all of this doesn’t work, you can try an alternative web app called ShareDrop, which offers similar features. If this too doesn’t work, ShareDrop lets you generate a shareable link that other devices may use to join the network.
To do this, tap on the “+” icon from the top-right corner of the source device to reveal the link, which you can copy and send to the destination device via messaging platforms, or just let them scan the QR code from the source device.
If you want to learn more about Snapdrop, check out the official project repository on GitHub.
Thus, now you can conveniently transfer data between your Android and Computer (Mac or Windows, Linux PC) without using Internet bandwidth.