Nowadays, there’s an ongoing tech-trend to implement the lock-and-key design in personal digital accounts. For example, Google lets users log in to their accounts by plugging in a USB drive (USB Security Key). Now, most Mac users often also use an iOS device, and Apple Watch has also been released. So wouldn’t it be nice if you could remotely lock and unlock your Mac using your iOS device or Apple Watch? Today, we have come up with a few solutions that let you do just that.
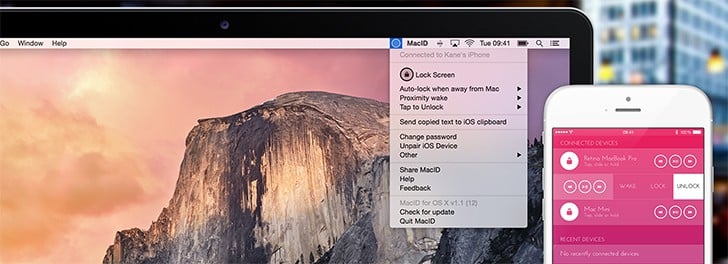
These solutions take away the need for providing a password every time you want to unlock your Mac. Once the Mac has been paired up with your iPhone, iPad, iPod Touch, or Apple Watch, you can remotely unlock it (from a limited distance) using your Touch ID, iOS Passcode, or directly using your iOS device or even Apple Watch. This can be a handy feature to use when you’re in a hurry, or if you want to unlock your computer in front of someone else, without risking a possible password theft.
Note: These apps utilize Bluetooth Low Energy technology (version 4.0 or above) to connect your iOS device with your Mac. The list of Bluetooth 4.0 LE supported Mac and iOS devices can be found here.
Unlock Mac with Touch ID
If you have a Touch ID supported iOS device (like the iPhone 5S, the iPhone 6, the iPhone 6 Plus or the new iPad Air), you can use it to unlock your Mac.
FingerKey
FingerKey is a simple iOS app that helps to unlock your computer (currently supported for Macs, Windows and Linux versions coming soon) with your Touch ID supported iOS devices.
The app has two parts — an iOS app called FingerKey, which takes your fingerprint input, and a Mac client called FingerLock, which unlocks your computer by verifying the Touch ID input from the iOS app. For unlocking, the Mac client will ask for your Mac password during the setup. The password is stored and exchanged between devices using 256-bit AES encryption. You’ll also need to pair your iOS device with your Mac via Bluetooth during the setup process.
Once the setup process is complete, you’ll be able to lock and unlock your computer remotely using your Touch ID supported iPhone or iPad. The app supports unlocking multiple computers using a single Touch ID. FingerKey also has a Today Widget for faster access to the app from the iOS Notification Center.
FingerKey can be purchased from the iOS App Store for $1.99. It’s companion Mac app can be downloaded for free from the official website.
Unlock Mac with iOS password
FingerKey only allows you to unlock your Mac using Touch ID compatible iOS devices. If you want to unlock Mac using your iOS Passcode (especially if you don’t have a Touch ID supported device), with additional Touch ID support, you can try the other apps like MacID.
MacID
MacID lets you to unlock your Mac with your fingerprints (Touch ID) or iOS passcode. It is quite similar to FingerKey, but includes a host of additional features. The instructions that follow will guide you to set up MacID on your Mac and iOS device.
- Install MacID from the App Store on your iOS device ($3.99) and its companion app on Mac (free).
- Turn on Bluetooth on both your Mac and iOS device and make sure the devices are discoverable to each other.
- Launch MacID on Mac and iPhone/iPad and wait till the Mac app detects your iOS device.
- After the iOS device is found, the Mac app will ask for the Mac password. The password is stored in an encrypted form on your Mac and never leaves it.
- Click on Finish. The pairing should already be completed now and you should see your Mac listed under Connected Devices on your iOS device.
MacID uses the stored Mac password to automatically unlock your computer once your iOS passcode or Touch ID has been verified.
Additional Features
Exchange clipboard text between iOS and Mac: MacID can transfer copied text from your iOS device to your Mac and vice versa.
Music controls: Play any song on your Mac from your iOS Device using MacID. Once connected to your Mac, you can control music playback using Play/Pause, Previous, Next, Volume Up, Volume Down control buttons provided in the iOS app.
Proximity features: MacID can automatically determine whether your iOS device is present near you Mac or not. Based on this, you may configure MacID to automatically lock your Mac whenever you move away (with your iOS device) from your Mac, and automatically turn on the display as soon as you come back.
Tap to unlock: If you want to unlock your Mac without any password, you can try the Tap to unlock feature of MacID. This feature allows you to unlock your Mac using a custom three-tap pattern lock. Taps are registered using the Mac touchpad or Magic Mouse, and support multi-touch gestures. Once Tap to unlock is set up, you can make the unlock process more difficult to guess by preceding the actual unlock with some dummy taps.
Notification Alerts: If your Mac is locked and someone else tries to access it while you’re away, MacID will send an appropriate notification to your iOS device so that you can act upon it immediately.
Note: Notifications, music controls and proximity features depend on Bluetooth connectivity, and will not work if your Mac and iOS device are not within Bluetooth range.
MacID is probably the best way to unlock your Mac without the Mac password. But the app only allows you to unlock Macs using Touch ID or iOS passcode. If you don’t have a Touch ID supported iOS device and don’t want to type a password for unlocking your Mac, you may even use your iOS device to unlock it (without Touch ID or iOS Passcode).
Unlock Mac directly with iOS device
If you want to unlock your Mac without having to supply any kind of password at all, Knock is one great app to look out for.
Knock
People usually carry their phones with them all the time. With an app called Knock, now you can use your iPhone to unlock your Mac. Rather than working through a full-fledged app, Knock works as simply as knocking your iPhone twice to unlock your Mac. Just install the Knock app from the App Store and install the Mac client from the official website, and you’re good to go.
Features
Auto lock: Knock automatically locks down your Mac when your iOS device is moved away from it. Thus, even if you move away from your Mac without locking it, Knock will ensure that it is locked automatically.
A faster, safer way to unlock Mac: Rather than typing a password, your Mac can be unlocked with just two knocks on your iPhone.
Low battery consumption: You don’t require to run any app on your iOS device to lock/unlock your Mac. Knock actively detects knocking in background, thus consuming less battery.
Unlock Mac using Apple Watch
With the Apple Watch recently released, many companies have come forth with new apps for it. Knock is one such Apple Watch app, which includes a Touch to Unlock feature that allows you to unlock your Mac with just a touch of a button on the Apple Watch.
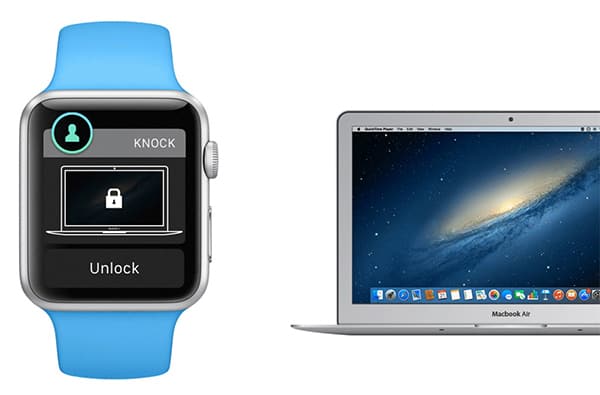
After installing the app, the first time you wear the Apple Watch on your wrist, you will be prompted to use Touch ID (if you have a supported iOS device) or a PIN to unlock your Mac. Once the Touch ID/PIN has been configured, you can unlock your Mac with your Apple Watch as long as it is in contact with your skin.
Note: Due to a long duration of inactivity, depending on your power settings, your Mac may automatically go into sleep mode. Hence, wireless connections, including Bluetooth, may be turned off, thereby disconnecting your iOS device from Mac. You may have faced similar issues while downloading large files, or backing up data. You can find more information on how to prevent your Mac from automatically going into sleep mode.
According to CNET, Apple might be planning to implement Touch ID on Macs too. If these reports are to be believed, it will definitely take away the need for typing your Mac password. Until that becomes a reality, you can unlock your Mac using your iOS device or Apple Watch with the help of these aforementioned apps.
Hope you enjoyed reading this article. If you would like to add any other apps that help users to unlock Macs using Apple devices, do share with us in the comments below. For more interesting articles like these, subscribe to our newsletter.