When Mac OS X Mavericks was released, it introduced a special feature called App Nap that helps improve battery life of your Mac by automatically slowing down or freezing apps that are running in the background. Though it does save valuable power, sometimes the App Nap can be really annoying. How so? Well, let’s find out.
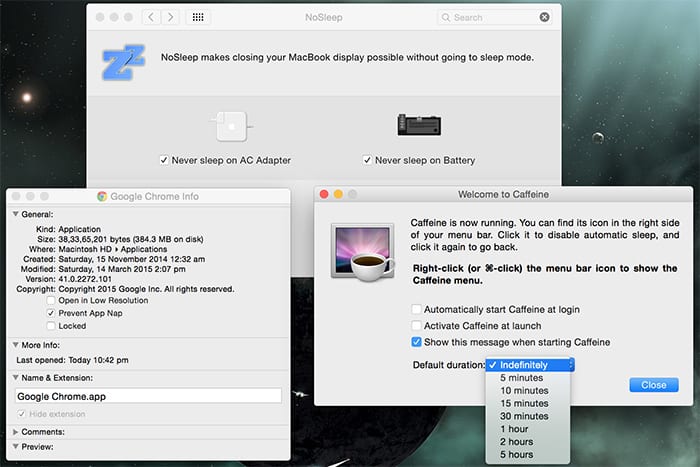
Apple does mention about the effectiveness of App Nap in their official website:
“… OS X can tell when an app is completely hidden behind other windows. And if that app isn’t currently doing something for you — playing music, downloading a file or checking email, for example — App Nap conserves valuable battery life by slowing the app down.”
The screen of your Mac automatically turns off after a certain duration of inactivity. Eventually, the entire Mac goes into sleep mode depending on your configured power settings. If you have a background app running with the App Nap feature enabled, it won’t be able to prevent your Mac from going into sleep mode. And once sleep mode is activated, all your active apps will stop working.
When you resume work on your Mac, you might notice that background activity (for example, downloading files via μTorrent or other download managers) have been paused or that the internet had been disconnected while in sleep mode. Of course, OS X did this to save power, but the feature is not really helpful in this case.
If App Nap is disabled for a particular app, it won’t allow your Mac to go into sleep mode while it’s active, even in background. You can see this in action when you’re playing music in iTunes and the display turns off. In this case, iTunes keeps playing music in the background. This is because App Nap is disabled by default for iTunes.
Prevent App Nap for specific apps
Mac OS X gives you the option to manually turn off App Nap for certain apps. If a particular app has the Prevent App Nap option, you can enable it to ensure the app will continue running in background even when your Mac inactive over a long period. The following steps below will help you to enable Prevent App Nap for specific apps.
- Open Finder on your Mac and click on the Applications tab from the left pane.
- Right click / Ctrl + Click on the app you want to disable App Nap for and click on Get Info from the menu.
- Look for the Prevent App Nap option under the General section of the App Info window. If present, check on it to disable App Nap for that particular app.
Now, the App Nap feature won’t affect the activity of this particular app.
Prevent Mac from sleeping
As mentioned earlier, OS X’s native feature to prevent App Nap may not be available for all the apps. If you want to make sure a particular app is not paused automatically, but it doesn’t have the Prevent App Nap option in its Info window, there are some third party alternatives available to help you achieve the same.
Prevent Mac from sleeping when downloading
Caffeine is a useful app that sits on the Mac OS X menu bar and prevents your Mac from automatically going to sleep. Thus, it helps applications to keep running over long duration of inactivity. Depending on your requirement, you can activate Caffeine from a few minutes to a few hours or even indefinitely, when you need background tasks to be performed without any interruption. You can even turn off the display by using the Ctrl+Shift+Eject or Ctrl+Shift+Power shortcut to save power.
Get Caffeine from the Mac App Store.
However, if you want to disable sleep on Macbook even when the lid is closed, Caffeine won’t help you in this case; NoSleep would be a better option here.
Prevent Mac from sleeping when lid is closed
NoSleep is similar to Caffeine in the way that it allows applications to keep running over long periods of inactivity. But unlike Caffeine, which only prevents your Mac from automatically going to sleep, NoSleep disables the sleep feature completely as long as it is enabled. This means your Macbook won’t go into sleep mode even if the lid is closed and background apps will keep running without any interruption. But it also means that your Mac might probably consume a lot more power when NoSleep is enabled.
To save some power when NoSleep is active, you might want to lock your Mac’s screen with the Lock Screen option from the NoSleep menu. Alternatively, you may just turn off the display by using the (Ctrl+Shift+Eject) / (Ctrl+Shift+Power) keyboard shortcut.
Note: OS X also has a a native option to permanently disable sleep on your Mac. But this is not recommended to be used over the long term.
The apps mentioned above will prevent your Mac from automatically going to sleep. Hence, if any of the applications are using an Internet connection, the connection will remain active even if the screen is locked or your Mac is not in use for a long time.
If you like the article, do subscribe to our newsletter for more content like this. You can also tell us your suggestions to help you serve more useful content.