Live Photo captures a still photo along with the immediate moment before and after the shot. And sometimes, you may capture a really good moment in a Live Photo. But usually, when you share Live Photos, the Live element gets stripped off and only the still photo is shared.
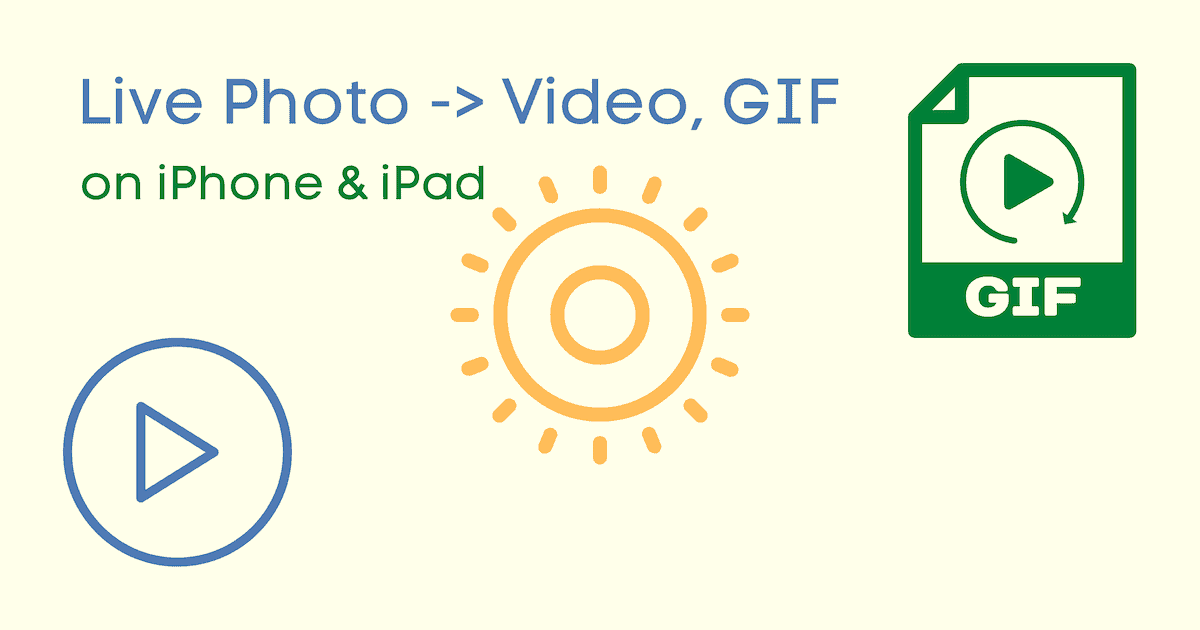
What if you wanted to share the original “live” moment with someone else? Currently, the only way to share a Live Photo from one Apple device (iPhone, iPad, or Mac) to another is via AirDrop.
If you want to send it remotely while retaining the “live” features, you need to save it as a Video or GIF, then share it via your preferred platform.
In this article, we’ll explore how to convert a Live Photo to Video or GIF on iPhone or iPad
How to turn Live Photo into Video on iPhone, iPad
It is fairly easy to turn a Live Photo into Video or GIF on the iPhone or iPad. And you don’t need any third-party app to do so. The below steps will guide you to make a Live Photo into Video on the iPhone.
- Open the Photos app on your iPhone or iPad.
- Go to the Albums tab, scroll down and tap on Live Photos.
- Select a Live Photo that you want to convert to video.
- Tap on the Share icon from the bottom-left corner.
- Tap on Save as Video.
The selected Live Photo will be saved in the Photos app as video.
Note 1: The Live Photo effect must be selected for this to work. If any other effect like Loop or Bounce is selected, you may not see the Save as Video option.
Note 2: In step #3 above, you can select multiple Live Photos, by tapping on Select from the top-right corner, tap on the Live Photos that you want to convert, and then proceed with steps #4 and #5. However, doing this would create a single video with all the selected Live Photos stitched together
Save Live Photo or Video as GIF on iPhone, iPad
Sometimes, you might want to turn a Live Photo (or video) into a GIF. And though there is no native solution available for this out of the box, we have created a simple Shortcut to help you easily convert an existing Live Photo into a GIF.
The below steps will guide you to install the Shortcut and turn a Live Photo into a GIF on your iPhone or iPad.
How to turn Live Photo or Video as GIF using Shortcuts
- Ensure that “Allow Untrusted Shortcuts” is enabled. Go to the Settings app, then tap on Shortcuts and verify the setting.
- Open the Make GIF Shortcut, scroll down and tap on Add Untrusted Shortcut.
- Launch Make GIF from My Shortcuts tab.
- Select a Live Photo or Video from your Photos app that you want to convert to GIF.
- In case the selected media is a Live Photo, you might need to set a value for Seconds Per Photo. The default value is 0.2; the lower the value, the smoother will be the animation in the GIF. Provide the value and tap OK.
- You’ll see a preview of your GIF. Tap on Done to open the Share Menu.
From the Share Sheet, you can either save the GIF image to the Photos app by choosing the Save Image option or share it with your contacts on any supported app.
Note: If you’re looking for a dedicated app, you may also find several apps (e.g., Lively) on the App Store that help you to turn a Live Photo or Video into a GIF.