iTunes was meant to be the one place to manage all your iPhone content. Unfortunately, over the years, the app has not been able to live up to that dream.

And so, people often look for third-party apps that help to manage different types of content on their iOS devices. In this article, we’ll explore one such third-party iPhone management app that helps to manage and transfer content between your iPhone and a Mac/PC, and its name is DearMob.
DearMob iPhone Manager
DearMob is an iPhone management software for Mac and Windows, that lets you transfer various kinds of data between two iOS devices, or between your computer and iPhone and vice versa. It also lets you encrypt your files on your computer and your iOS devices for better security.
The app UI is quite simple and self-explanatory. When you connect your iPhone to your computer, DearMob categorizes the device contents into various media and data types — Photos, Music, Videos, Podcasts, Books, Contacts, Messages, etc.
To browse the different contents and transfer them to other devices, or even add items from your computer to iPhone, you need to go to the appropriate category, select the desired items and choose the relevant action.
We’ll look into some of the main features that DearMob has to offer.
One-click backup and restore your iPhone/iPad
The application supports two types of backup — Full Backup and Selective Backup. In this section, we will describe the full backup and restore feature.
DearMob lets you backup and restore your iPhone in one-click, just like in iTunes. Full backup provides the option to perform a full backup of your iPhone with all its contents with a single click. Similarly, you can restore a selected backup to your iPhone from the same module.
Backup iPhone using DearMob iPhone Manager
- Download and install DearMob iPhone Manager for Mac or PC.
- Connect your iPhone to your computer via USB and launch DearMob iPhone Manager.
- Click on the Backup module and select the Backup Your Device tab.
- Optionally, check the Encrypt your Backup checkbox if you need an encrypted backup.
- Click on the Backup Now button.
The application will take some time while it backs up your entire iPhone contents to your computer.
Restore iPhone from backup using DearMob iPhone Manager
If you have a previous backup that was created using DearMob iPhone Manager, you can restore it to a compatible device using the one-click restore feature.
Note: Backups cannot be restored to an iPhone running an older version of iOS.
- Download and install DearMob iPhone Manager for Mac or PC.
- Connect your iPhone to your computer via USB and launch DearMob iPhone Manager.
- On your iPhone, ensure Find My is turned off. You can do this by going to Settings >> [Your Name] >> iCloud >> Find My iPhone and turn off Find My iPhone.
- Back in the DearMob application, click on the Backup module and select the Restore from the backup tab.
- Select a particular backup that you want to restore from.
- Optionally, select if you want to restore App and App Data.
- Click on Restore Now button.
The application will take some time while it restores your iPhone from the backup without iTunes.
Selectively backup, transfer or extract Photos, Music, Videos, Podcasts, and other media from iPhone
In addition to full backup, DearMob also supports browsing iPhone contents categorically, saving them to your computer, and later transfer them to another iPhone.
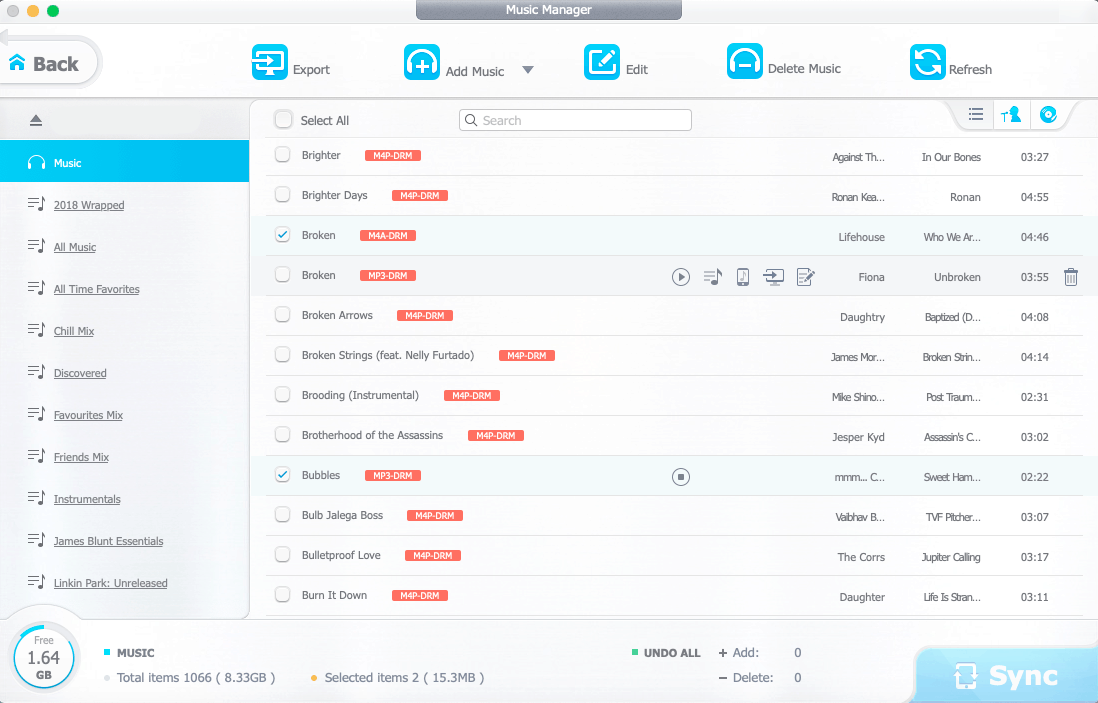
Backup/extract selective content or data from iPhone
- Download and install DearMob iPhone Manager for Mac or PC.
- Connect your iPhone to your computer via USB and launch DearMob iPhone Manager.
- Launch DearMob and go to the specific category (Photo, Video, Music, Contact, Podcast, Book, Voice, App, Calendar, and Bookmark) which you want to browse and extract. The app may take some time to read the contents available on the device. In some cases (e.g., Contacts or Messages), the app may need to create a device backup first before extracting the contents.
- Browse and select the particular items within the category that you want to interact with.
- Click on Export if you want to transfer or save the selected items to your computer. Alternatively, you can also choose to Delete the selected items from the iPhone. The selected items will now be marked for transfer or deletion.
- Click on the Sync button to apply the changes.
The selected items will be transferred to your computer or deleted from the iPhone as per your selection.
You can learn more about categorically browsing the contents of your iPhone via DearMob on this page.
Transfer selective content to another iPhone
If you have previously extracted contents from another iPhone, and want to transfer them to your current iOS device, DearMob also supports that.
- Download and install DearMob iPhone Manager for Mac or PC.
- Connect the iPhone (to which you want to transfer content) to your computer via USB and launch DearMob iPhone Manager.
- Launch DearMob and go to the specific category (Photo, Video, Music, Contact, Podcast, Book, Voice, App, Calendar, and Bookmark) which you want to add. The app may take some time to read the contents available on the device.
- Click on the Add button at the top of the application window.
- Browse your computer and pick the supported file/files that you want to add.
- Click on the Sync button to apply the changes.
The selected files will be added to your iPhone in the selected categories and will be available within the native iOS apps like Music, Photos, TV, Books, Podcasts, etc.
You can learn more about transferring content from one iPhone to another via DearMob.
Security and Encryption
DearMob gives you three ways to encrypt your iPhone data and even the data on your Mac or PC. Encryption can be useful to securely handle your private and sensitive information. DearMob has encryption baked into its processes.
You can use DearMob to encrypt your data in three ways:
- Encrypt iOS Exports: While exporting photos, videos or contacts from your iPhone, as mentioned in an earlier section, you can select Export with Encryption option before clicking on the Sync button. Your extracted files will be saved to your computer in an encrypted format.
- Encrypt Entire Backup: While in the Backup module of DearMob app, choose the Backup with Encryption checkbox to encrypt your iPhone backups.
- Encrypt Local Files: Launch DearMob and select the Data Security button. In Data Encryption tab, add photos or videos from your computer that you may want to encrypt, and click on Encrypt Now.
When you click on the Encrypt Now button, you are presented with a screen where you can provide the encryption password and select where your encrypted files will be saved. The same backup password is used for all your encryptions. Once you’ve verified all of the settings, you can click on the OK button to encrypt the selected files and save it in the predefined location.
Note: After encrypting a file, the original file needs to be manually removed from the computer.
To decrypt encrypted files, do the following:
- Go to the Data Security module and select the Data Decryption tab.
- Click on the Add button and pick the encrypted files that you want to decrypt.
- Click on the Decrypt Now button and provide your encryption password.
The selected files will be decrypted and stored in the predefined location.
Use your iPhone as a USB Flash Drive
You carry your iPhone everywhere, so why not use it as a USB Mass Storage flash drive that you can plug into your computer any time to transfer files to and fro. DearMob can help you do that. It lets you access a specific folder on your iPhone called generalstorage, where you can access on your computer with read-write permissions.
To transfer files between your computer and iPhone, with the iPhone as a USB drive, do the following:
- Download and install DearMob iPhone Manager for Mac or PC.
- Connect the iPhone (to which you want to transfer content) to your computer via USB and launch DearMob iPhone Manager.
- Launch DearMob and click on the Flash Drive option.
- To add files or folders to the iPhone Mass Storage from your computer, click on the Add button and choose Add File or Add Folder.
- Browse your computer and select the file or folder you want to copy to your iPhone.
The file or folder will be imported to your iPhone’s generalstorage folder.
If you want to transfer it back to your computer at a later point of time, just connect your iPhone to your computer and go into the Flash Drive option in DearMob, select the file you want to transfer and click the Export button. To delete any file or folder from your iPhone Mass Storage, select the item, click on the Delete button and confirm your action.
A few shortcomings
DearMob is a great utility and iTunes alternative for managing your iPhone content on your computer. That being said, its current release version does have a few shortcomings that we came across or felt while testing the application.
- Some features, like fetching or extraction of Contacts, Books, Calendars, etc., from iPhone, do not seem to work reliably with the latest iOS version, especially if your iPhone backups are encrypted. The software is somehow unable to read the device contents in the above-mentioned categories.
- There is no option to browse previous existing backups and extract their contents categorically.
- DearMob offers you to extract DRM-protected music files from your iPhone. While it uses native iTunes on your Mac or PC to rip the selected audio files, the process is not reliable and does not yield successful results every time.
- The Export with Encryption feature for photos and videos does not work reliably.
That being said, we’ve spoken to a representative from the company and confirmed that the company is working on a newer version of the product, which is planned to be released in September, where these issues should likely be fixed.
DearMob Pricing
The software is available for download as a free trial from the official website. You can either choose for a one-year-license for a single Mac/PC for $39.95, a lifetime license for up to two Macs/PCs for $47.95, or a family lifetime license for up to three Macs/PCs for $69.95.
You can check out more about the product from their website.