Apple has gradually moved away from the computer as the hub for iOS device management and replaced it with the cloud. Still, there are a decent number of users who prefer to manage the content of iOS devices the old fashioned way, i.e., via a wired connection to a computer.
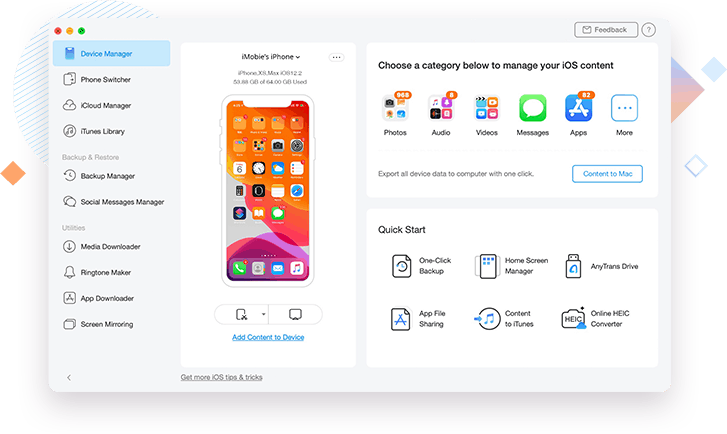
Though iTunes offers native media management features for iOS devices, most of them are pretty basic. However, some third-party app developers have done quite a good job developing and maintaining tools that help users to manage content on iOS devices.
In this article, we’re going to explore one such iPhone, iPad management tool for Mac and PC, called AnyTrans for iOS.
AnyTrans Features at a glance
AnyTrans offers several features to help you manage data on your iOS devices. Once you download and install the app on your Mac or PC, you can simply plug your iPhone or iPad to your computer while AnyTrans is running, and the app should automatically detect the device.
You will then be provided with various device management options. On the left, the sidebar helps you navigate to several management options (Device Manager, Cloud Manager, Media Library, etc.) followed by Backup & Migrate (Phone Switcher, Backup Manager & Social Messages Manager), along with a few useful utilities, including Media Downloader, App Downloader, Ringtone Maker & Screen Mirroring.
Apart from these, the app also has a Quick Start section, consisting of tools to manage your iOS Home Screen icons (Home Screen Manager), convert your iOS device into a regular USB drive (AnyTrans Drive), manage files and folders within in-app storage (App File Sharing), convert HEIC to JPG image (Online HEIC Converter), etc.
Selectively export and import data between your computer and iOS device
From the Device Management section in AnyTrans, when you select a particular category, like Photos, Music, Videos, Messages, Apps, Podcasts, Books, Contacts, Notes, Bookmarks, etc., AnyTrans will scan your device for available content and list them in the app.
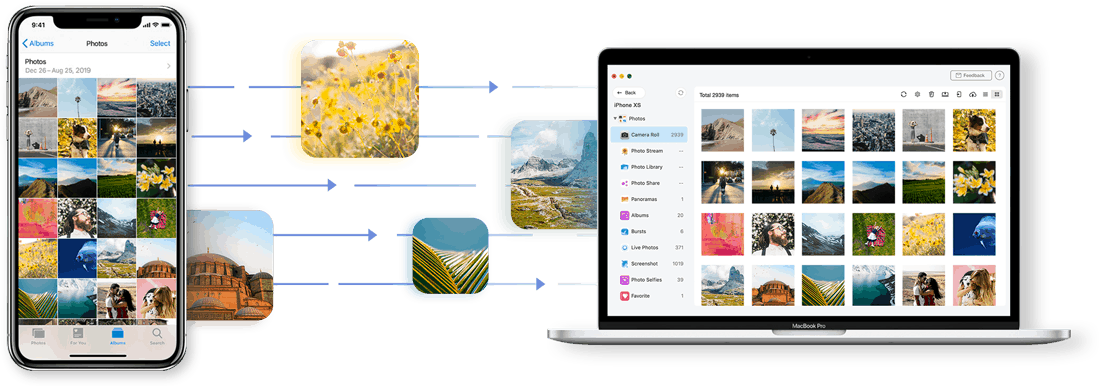
Here, you can select the particular items that you want to export, and hit the Send to Mac/PC button towards the top right corner to save them to your computer.
Similarly, if you want to import something from your computer on to your iOS device, go to the appropriate category and click on the Send to Device button, and then browse and select the items that you want to transfer.
Depending on the category, some items (such as Messages) may require you to take a device backup before you can browse the device contents. Follow the on-screen instructions to complete the appropriate steps.
Alternatively, you may also refer to the AnyTrans for iOS Official Guide if you need step-by-step detailed instructions.
As with Device Manager, Cloud Manager allows you to log in to your Apple ID account and manage the contents of your iCloud Drive. Here, you can browse the different files and folders in your iCloud, download them to your computer, or upload new files from your computer to iCloud.
Cloud Manager is a handy tool for iCloud data management. However, given that Apple provides native and official apps for managing your iCloud content on both Mac and Windows, this feature might feel a bit redundant coming from a third-party provider.
Backup, Migrate iOS data
AnyTrans has a utility to automatically schedule full backups and incremental backups of your iOS devices when they are connected to your computer. A full backup consists of all the data on your device and is usually large compared to an incremental backup, which only consists of new items that have not been backed up previously.
The backup and restore procedure is pretty straightforward. The official guide will walk you through the necessary steps in detail.
One of the noteworthy features of AnyTrans is Air Backup, which enables automatic device backups on your computer wirelessly over Wi-Fi when the computer and your iOS device is connected to the same Wi-Fi network. It’s a good alternative to Apple’s iCloud Backup solution, only here, your iOS data is managed locally instead of in the cloud. You can manage all your iOS backups created by AnyTrans from the My Backups section.
Note: If you’re using Air Backup, do ensure you’re connected to the 5GHz or higher Wi-Fi band for best transfer speeds.
You can even use existing or new iOS backups to migrate from your current iOS device to a new Android or iOS device. The AnyTrans Phone Switcher guide will walk you through the migration process followed by the app.
Transfer messages & attachments from WhatsApp, LINE & Viber
AnyTrans Social Messages Manager allows you to create a backup of your messages (including media and attachments) for instant messaging apps like WhatsApp, LINE, and Viber, and transfer them to a different iOS or Android device.
When you go to the relevant section in AnyTrans, choose the appropriate app (either WhatsApp, LINE, or Viber) and choose the operation you’d like to proceed with – Backup Messages, Restore Messages, Transfer between iPhone to iPhone, or Transfer from Android to iPhone.
Depending on your choice, the process will either create a backup of your existing social messages, restore messages from a pre-existing backup, or create a backup from a source (iOS or Android) device and restore it on a different (iOS or Android) device.
Media Downloader, App Downloader, Ringtone Maker for iOS (iPhone, iPad)
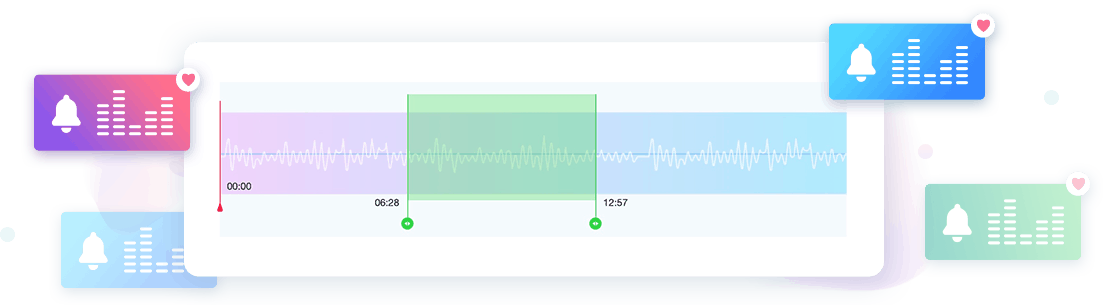
Apart from the core features for iOS device management, AnyTrans also offers additional utilities & tools:
- Media Downloader: AnyTrans Media Downloader allows you to download media from 1000+ media streaming sites, including Soundcloud, Vimeo, CBS, Jamendo, DailyMotion, and more. To use the tool, simply paste a video URL in the search box and hit Search. AnyTrans will automatically parse the stream to find available audio and video sources, and allow you to download them. One thing we noticed though, AnyTrans was unable to fetch the best quality stream available for a particular video. For instance, while a particular online stream was available in 1080p, AnyTrans only offered the 720p version.
- App Downloader: The AnyTrans App Downloader offers a way to load iOS apps on to your iPhone or iPad via your computer over a USB connection. However, this does require you to sign in to an Apple ID and purchase the app to be able to download it to your device. This is handy when you have a secondary Apple ID, perhaps registered to a different country, and want to install apps that are not available in your region but can be downloaded using your secondary ID.
- Ringtone Maker: Ringtone Maker allows you to import audio files from your computer or iOS device, clip the desired audio section, and then save the result to the ringtone library. The utility also allows you to manage custom ringtones on your iOS device.
Mirror your iOS screen on Mac and PC
This AnyTrans utility allows you to mirror your iOS screen to your Mac or PC over a USB connection. To start screen mirroring, go to the relevant section on AnyTrans after connecting your iOS device, open the Control Center, and tap on Screen Mirroring. You should see a compatible screen mirroring device in the list named “AnyTrans_<Username>”.
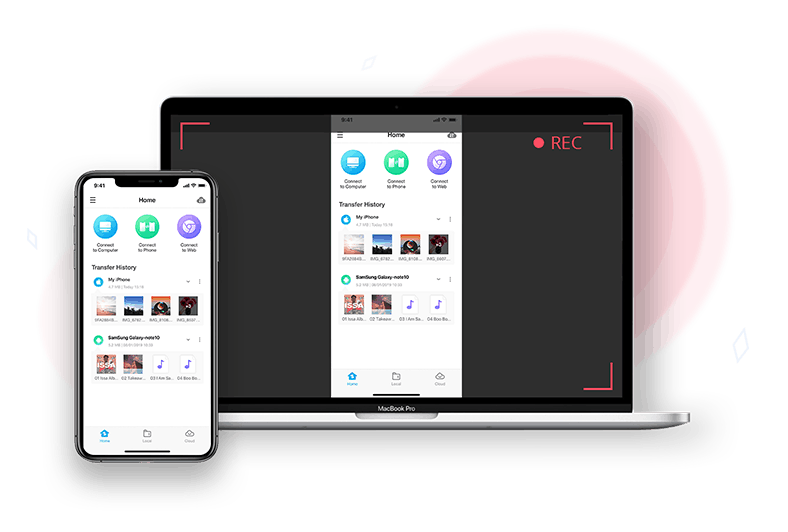
When screen mirroring is in progress, the contents of the iOS device screen is visible on the AnyTrans window. You can even record the mirroring session, or capture a screenshot from the same, by clicking on the respective buttons in the top right corner.
Additional Features
Home Screen Manager: This utility enables you to arrange icons on the Home Screen, clean up gray app icons (for example, unloaded apps), Backup & Restore Home Screen.
AnyTrans Drive: By installing a companion AnyTrans app on your iPhone or iPad, you can turn your iOS device into a USB drive. Just plug the device in and move contents from your computer to the AnyTrans app or vice versa. All files that you transfer using AnyTrans will be accessible within the AnyTrans mobile app.
Online HEIC Converter: This is a link to AnyTrans Online HEIC Converter web app for converting HEIC into JPG.
Online Large File Sender: This is another external web application called AnyTrans Share that allows you to upload and share large files with others.
AnyTrans for iOS Pricing
AnyTrans for iOS is available as a free download, which allows the user to try out a few basic features with limitations. To take full advantage of the application and unlock all features, you need to purchase a valid license.
A single license for 1 year costs $39.99, while a single lifetime license costs $49.99. Alternatively, a lifetime family license is available for $69.99.
Conclusion
AnyTrans for iOS is a complete toolkit for managing the contents of your iOS device. It has a sleek and modern look & feel, and manages to make it easy to operate despite having an extensive feature set.
As for improvements, we’d like to see it being capable to manage iOS devices fully over Wi-Fi. In our testing, the only Wi-Fi supported feature seems to be AnyTrans Air Backup.
Still, if you’re looking for an all-in-one iPhone Management utility for Mac or PC, AnyTrans provides all of the required features. It serves as an iTunes alternative for media and data management and ultimately goes much beyond that.
If you’re not sure, download the trial version of AnyTrans for free and give it a spin. The trial version gives you a significant taste of the full version software. If you do like it, you can purchase the full software from here.