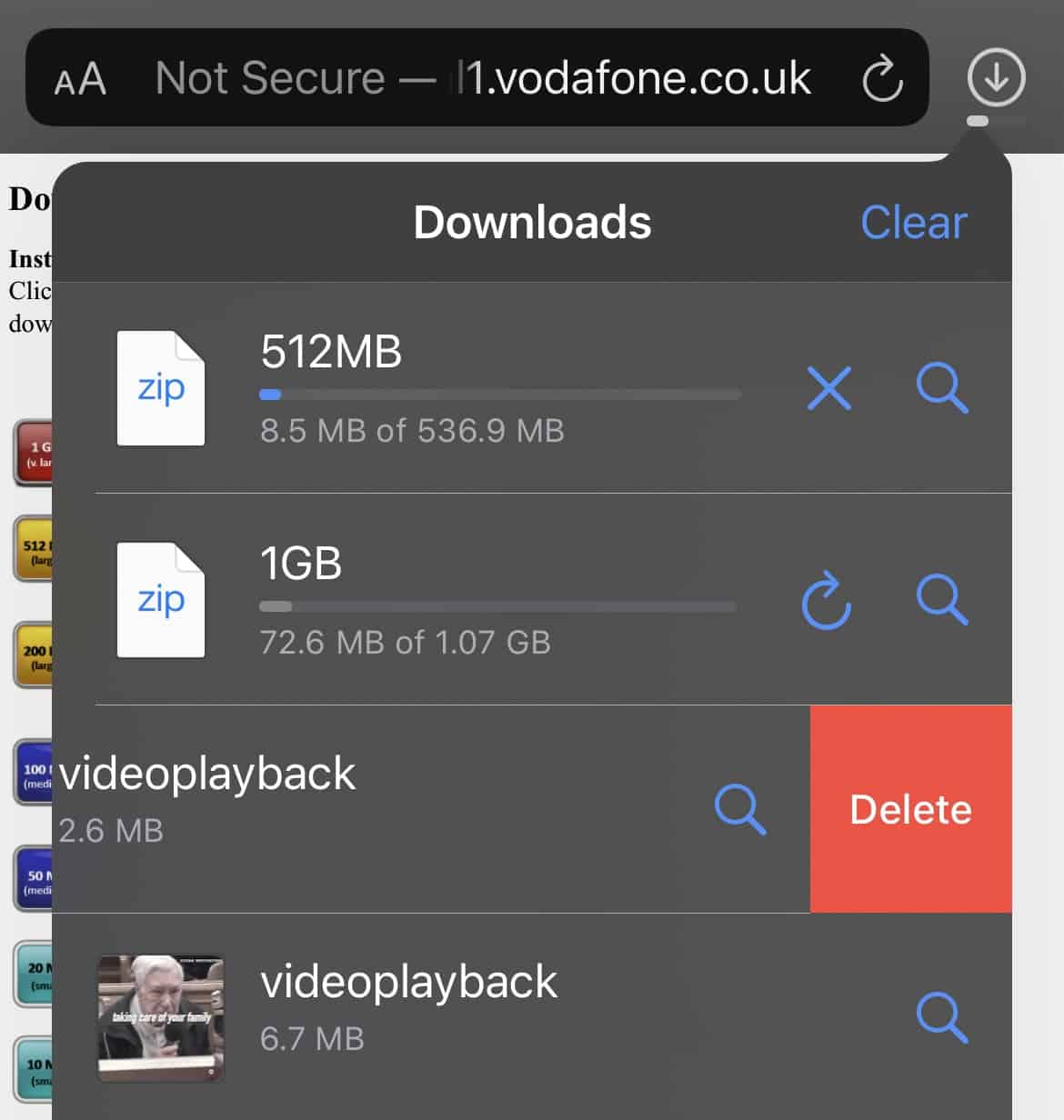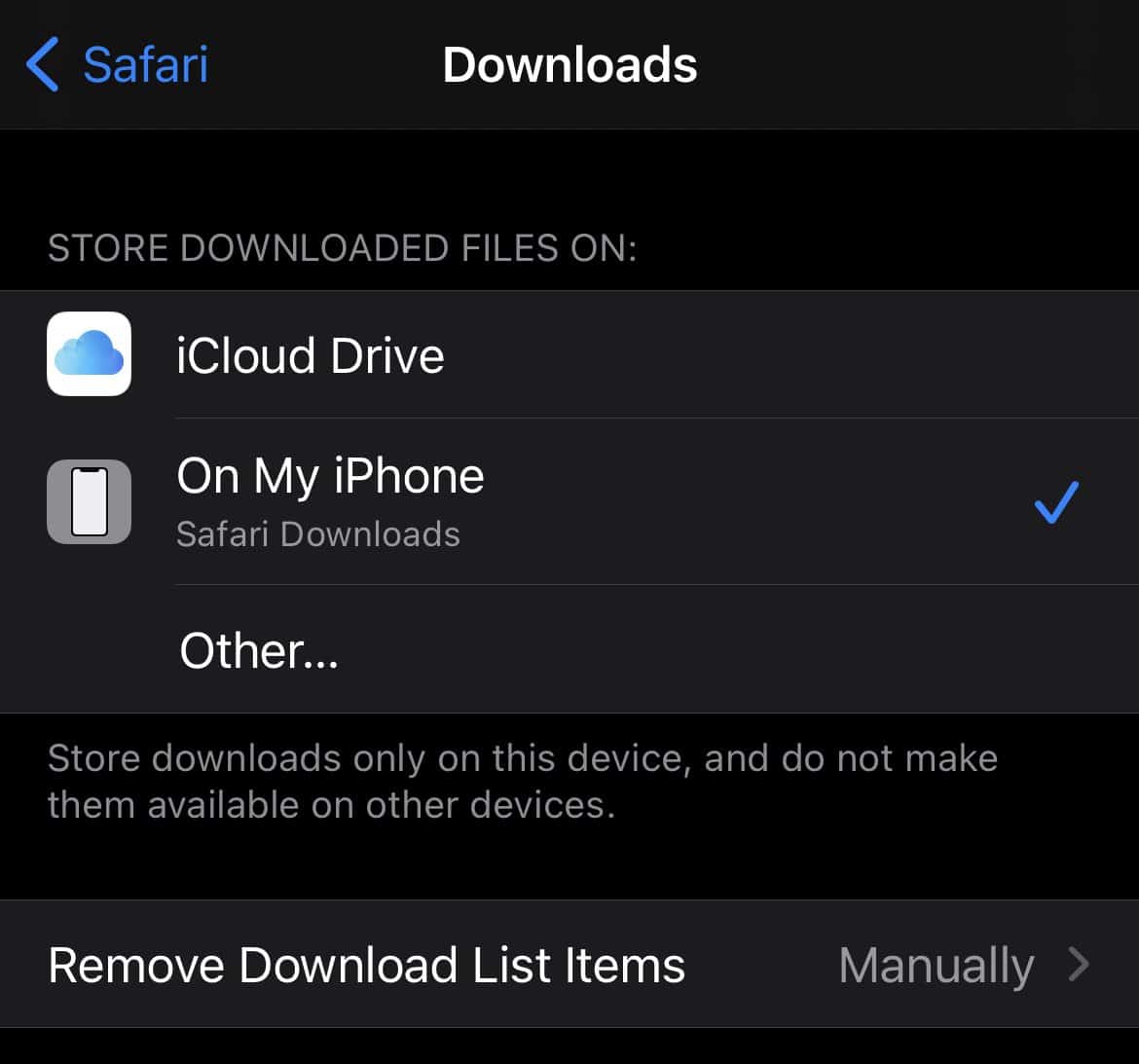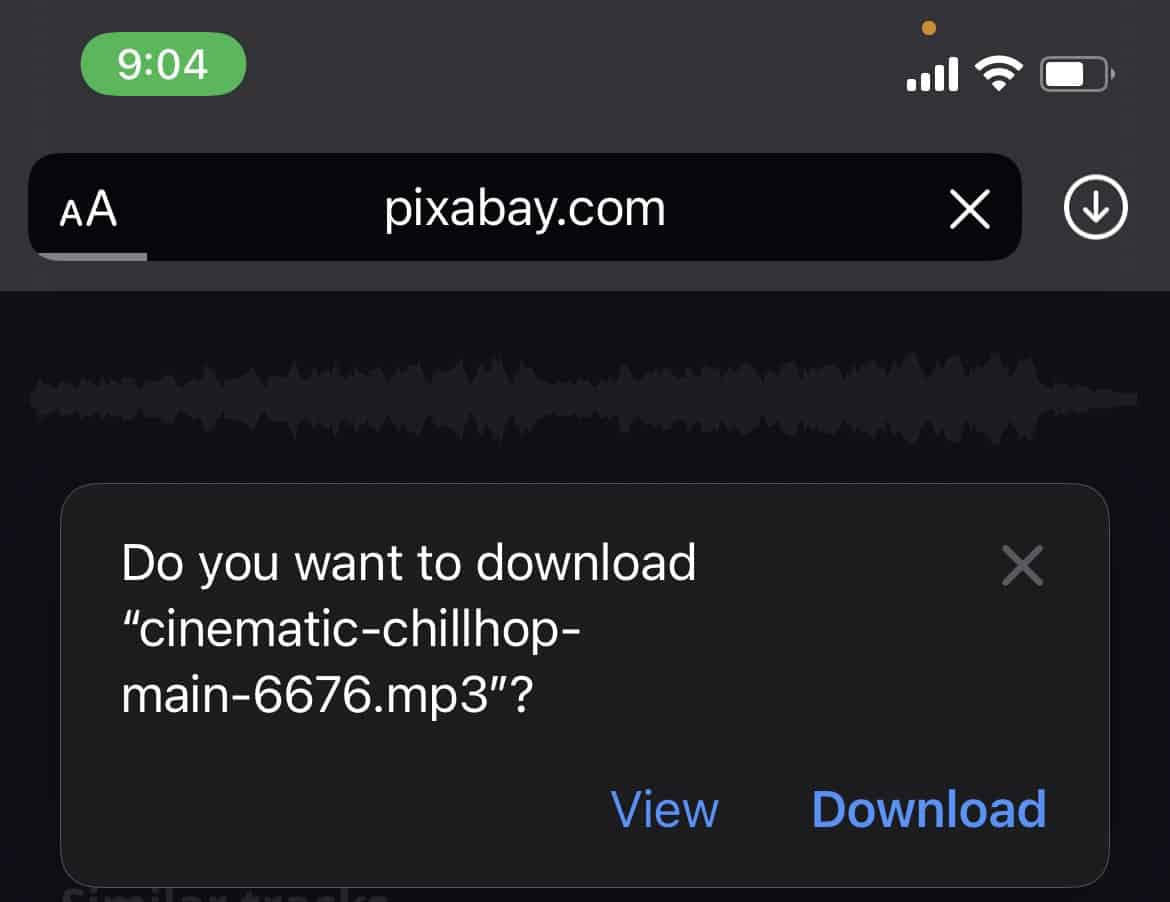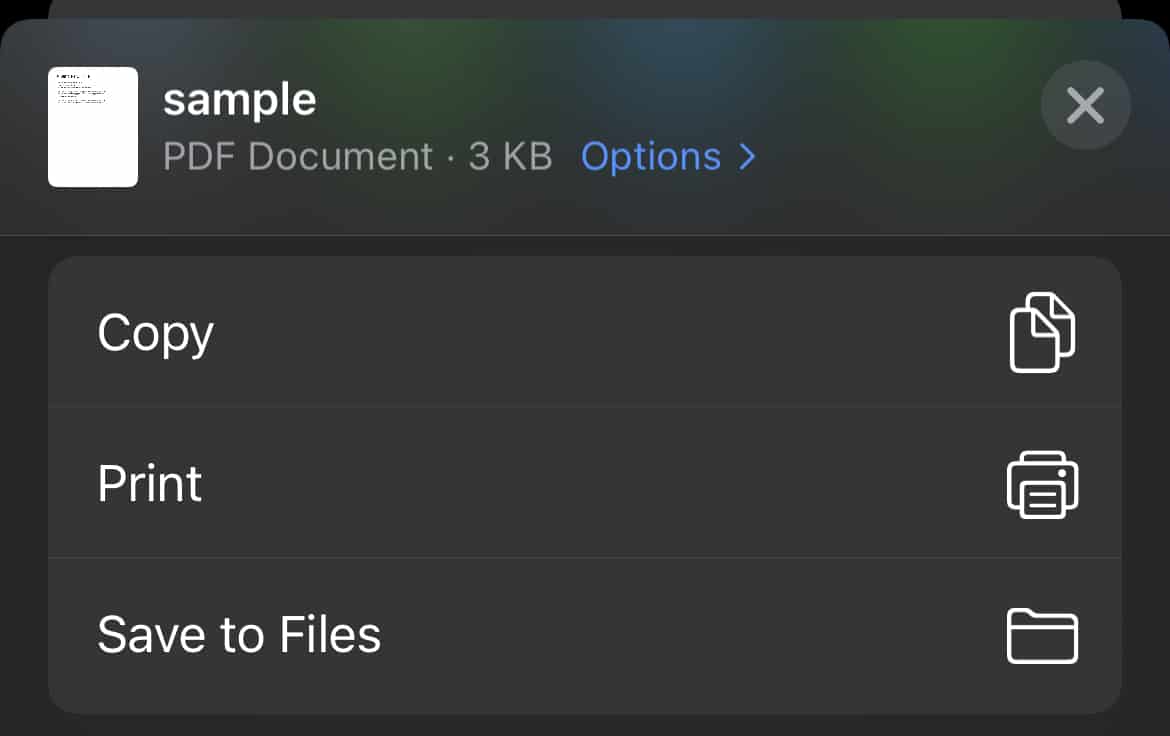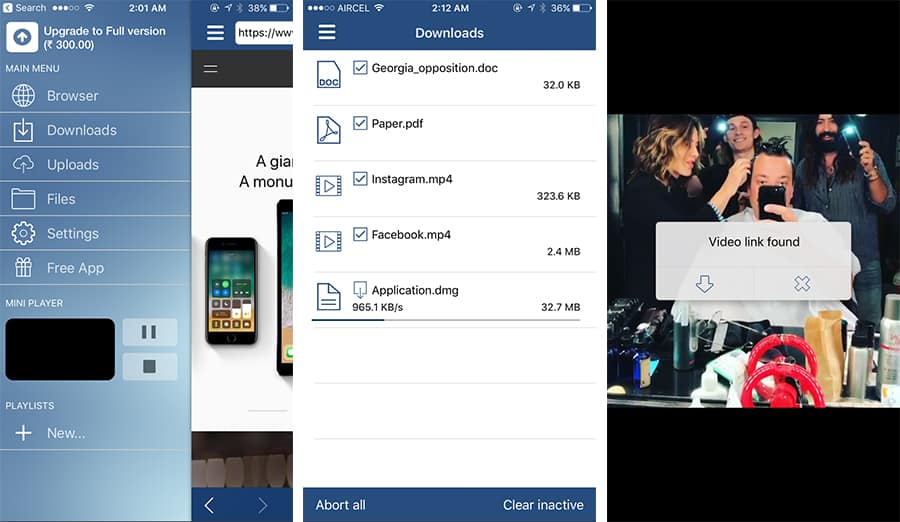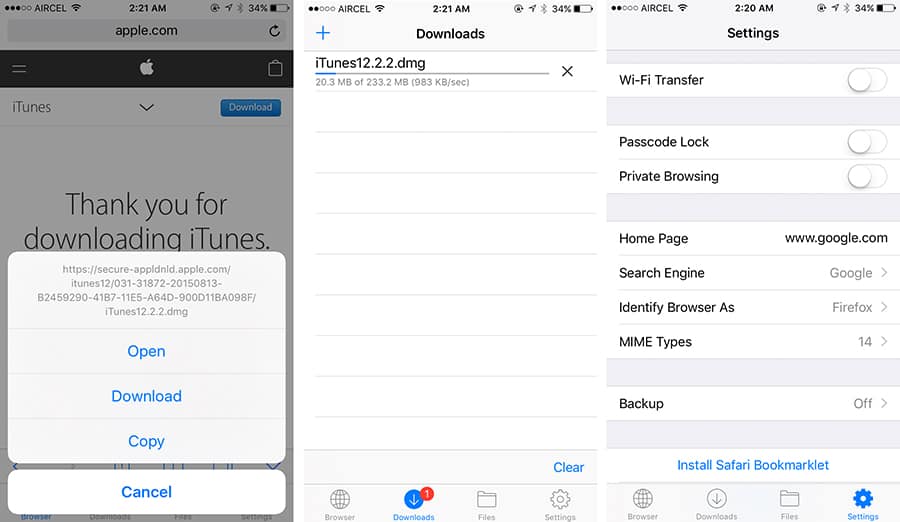When we first published this article, Safari on the iPhone and iPad lacked download management capabilities, and the only way to manage downloads was to use a third-party app for it.
But lately, Apple introduced native file management on the iPhone and iPad with the Files app in 2017. Two years later, Safari got its Download Manager, letting users store and manage downloads via the Files app on iPhone and iPad.
Over time, there have been improvements to the native download manager in Safari, which has made it one of the best download managers for the iPhone and iPad. But even so, there are a few things you need to set up to get the most out of Safari’s Download Manager.
This article will explore how to use Safari’s Download Manager to its full potential, as well as some third-party apps for download management on iPhone and iPad.
Note: The criteria for considering an app as a decent download manager for iOS still remains the same as before. The app should primarily be able to download all file types, display download speed, provide resume support for in-progress downloads, etc. It should also allow you to export the downloaded files to other apps, and provide basic support for opening common photo, audio, video & document formats.
Safari Download Manager on iOS, iPadOS
Here, we’ll guide you to set up Safari on iOS and iPadOS, to get the most out of its Download Manager.
Set up your Download Manager
To get the most out of Safari’s Download Manager, it’s preferable to go through some basic setup.
The Downloads icon appears in the top-right corner within Safari, next to the address bar. But this icon is hidden by default unless a file is added to the download queue.
Now, you might have noticed that the icon automatically disappears after some time, even if you’ve downloaded files in the past.
If you need access to your download list items (Download History) at all times, there is an option you need to modify. The following steps will guide you to always show the Downloads icon in Safari.
- Open the Settings app on your iPhone.
- Scroll down and tap on Safari.
- Under the “General” section, tap on Downloads.
- Tap on Remove Download List Items, and select Manually.
While you’re here, you may also want to change the location for your downloads. By default, Safari saves your downloads in the Downloads folder within iCloud Drive.
If you frequently download files using Safari, that could consume unnecessary storage on iCloud, especially if you forget to delete temporary downloads. To avoid such a situation, it’s recommended that you change your Downloads location outside of iCloud Drive.
To do so, go to the Settings app, and navigate to Safari >> Downloads (under “General” section), and choose the On My iPhone/iPad option under the “Store Downloaded Files On” section, to save your downloads to the local Downloads folder. Alternatively, you may choose a custom location for your Downloads, by selecting “Other…” and choosing the appropriate folder.
Thereafter, when you download a file in Safari, it will be saved to your device in the selected location, and the same will be available in Safari’s Download List. And, as long as you don’t “Clear” the entire list, the Downloads icon should remain visible next to the address bar.
Note: To clear individual items from the Downloads list, go to Safari, tap on the Downloads icon, and instead of tapping on “Clear”, slide a specific item in the list from the right to reveal the Delete option, and then tap on Delete.
How to Download files in Safari on iPhone, iPad
If you open a download link in Safari, there are two possible outcomes.
- You get a pop-up with the options to either “View” or “Download” the file, or both.
- The content or media behind the link directly opens in Safari.
In the first scenario, you can tap on the Download button in the pop-up, which starts downloading the file.
In the second scenario, the below section(s) will guide you to download such files.
Download files instead of opening them in Safari
Some files, such as PDF, MP4, etc., may directly open in Safari when you click on a download link instead of showing the Download prompt. To download these files in Safari, do the following:
- Open the web page containing the download link in Safari on the iPhone or iPad.
- Tap and hold the download link to pop out and reveal additional options.
- Scroll down through the associated options, and tap on Download Linked File.
The file will be added to the Downloads List (queue) in Safari and start downloading.
Download files when the “Download Linked File” option is not available
If opening a direct download link in Safari doesn’t provide the “Download” pop-up, or if the “Download Linked File” option doesn’t appear when you tap & hold an embedded link, here is what you can do to download these files using Safari.
- Open the link in Safari for iPhone or iPad.
- Tap on the Share icon from the bottom of the screen.
- Scroll and select the Save to Files option.
- Choose a preferred location to save the file, and tap on Save from the top right corner.
The file would be saved in the selected location.
Note: If the link is for an audio or video file, Safari will open it in its built-in media player. In this case, tap on the screen to reveal the player controls, and tap on the ‘X’ to close the player. Now you should be back in the Safari window, with the URL of the media available on the address bar. Proceed with Step #2 above to download the file.
Download Video from streaming sites in Safari on iPhone, iPad
If you want to download embedded videos or audio via Safari, you can use any suitable web media grabber, such as 9xBuddy, to parse the streaming link and get the direct download link to the source video or audio file.
Once you get the direct download link, you can download it in Safari just like any other file, as mentioned in the above sections. You may refer to this section of our dedicated article to learn how to do so.
Other Features of Safari’s Download Manager on iPhone and iPad
Resume Support: In Safari, if you access the Downloads list (by clicking on the Download icon next to the address bar) while downloading a file, you can pause a download temporarily by tapping on the “X” next to the file, and it changes to the “Resume” icon. You can come back later and resume the download again (if the server supports it) by tapping on the “Resume” icon. The Downloads list also allows you to view the progress of current downloads.
Background Downloads: Once a download starts, you may switch to other apps and continue working. The download should continue in the background without interruption. In our experience, background downloads in Safari on iPhone and iPad work much more reliably compared to background downloads on third-party download managers.
Hence, Safari’s built-in download manager on iOS and iPadOS is now powerful enough to handle and manage different types of file downloads. But if you still want to explore other third-party online downloader apps, the below section explores a few of them.
Third-party Download Manager apps for iPhone and iPad
Documents – File Manager with Downloader
Documents is one of the most popular file management apps on the iOS platform but also serves as a decent file downloader, especially because of its native support for a wide variety of file types both for viewing as well as for downloading. Being a full-fledged file management app, you can organize and store your files, and view them without having to export them to any other app.
Documents app provides additional features, including the option to add different connections (WebDAV, SFTP, SMB, Dropbox, Google Drive, etc.), rename the file, and set the download location at the time of file download, etc.
Documents app is completely free without any limitations or ads. You can learn more about the versatile iOS file manager app, in our dedicated article.
Total Downloader – Download Manager for iPhone, iPad
Total Downloader is a file and download manager for iOS that satisfies almost all of the criteria to be considered as a decent download manager. Its built-in browser supports universal search and can download any type of file format.
From a particular web page, you can tap on a download link, and choose between whether you want to Download or Open (Navigate) it. Unlike many other downloader apps which directly open the file on clicking on the download button, Total handles it smartly by letting you decide the subsequent action.
The Downloads tab in the Transfers screen lists all the active and inactive download tasks, which includes the current speed of the download, size of the download, and other details. Tapping on a particular download will allow you to Pause, Resume or Cancel the download. Completed downloads appear in the files tab, from where you can play or open the file, or export it to Photos (for photos and videos only) or other apps using the Open In option.
One of the most unique features of Total is its ability to grab embedded media links from specific streaming sites, like Facebook, Vimeo, Instagram, etc. But to avoid legal issues, it explicitly disables the grabbing functionality from certain sites that primarily host original copyrighted content from artists/creators.
Total also has certain features of a file manager app. It supports the opening of common text, photo, audio, video, documents, and archive formats, also integrating a bunch of cloud services, including Dropbox Google Drive, OneDrive, and WebDAV services. Thus, you can directly sync the downloaded files with your preferred cloud service, and even stream media files from the cloud.
Some of the other notable features of Total include private browsing mode, bookmarks, and history management, user agent spoofing, PIN-protected folders, and much more.
The free version of Total is ad-supported. You can remove ads and upgrade to the pro version of the app with an in-app purchase of $4.99.
Files – Download Manager for iOS
Files app (not to be confused with Apple’s app of the same name) is quite simple in its look and feel, yet powerful to handle any type of download link we throw at it. The app has four sections, a web browser, a download manager, a section for the downloaded files, and Settings. The built-in web browser provides specific settings for the default search engine, user agent (Mobile Safari or Firefox), and custom MIME types that define how the app handles different types of download links. You can either type a complete URL or use a search phrase on the browser’s unified search bar.
Files also have a Safari Bookmarklet, which allows you to transfer download links from the iOS Safari browser to the Files’ built-in browser, where you can download from the available links.
Even if a particular file type is not supported for download, you can manually define how the app handles it, by adding it as a new MIME type. Alternatively, you can tap & hold the download link and select Download Linked File As option.
Note: If the download URL string is long, the action choices for tap & hold may not be visible fully, especially on small screen devices, such as the 4-inch iPhone. You need to scroll through the list of available options and select the preferred one instead.
The Downloads tab shows all the active downloads, along with their download speed and progress. You can tap on the download and select Copy Address from the pop-up to get its source URL or tap on the stop/resume button next to the download to control the operation as preferred.
The app could also serve as a file manager, with a built-in document viewer for PDF, DOC, XLS, PPT, TXT, HTML, and RTF file formats, ability to extract ZIP and RAR archives, photo viewer, and media player.
The app provides decent import and export options for exchanging files with other apps, and also with other devices, including AirDrop/Share menu, iTunes File Sharing, FTP transfer, etc.
The free version of Files provides for limited downloads and storage. To remove the limitation, you can upgrade to the Pro version via in-app purchase, for $4.99.
Being a native solution, Safari’s Download Manager provides the best overall experience when it comes to downloading files on your iPhone and iPad, especially with background downloads.
But as described above, a few of the third-party solutions offer some advanced features, such as automatic media grabbing, additional protocol integrations, better download management options, etc.