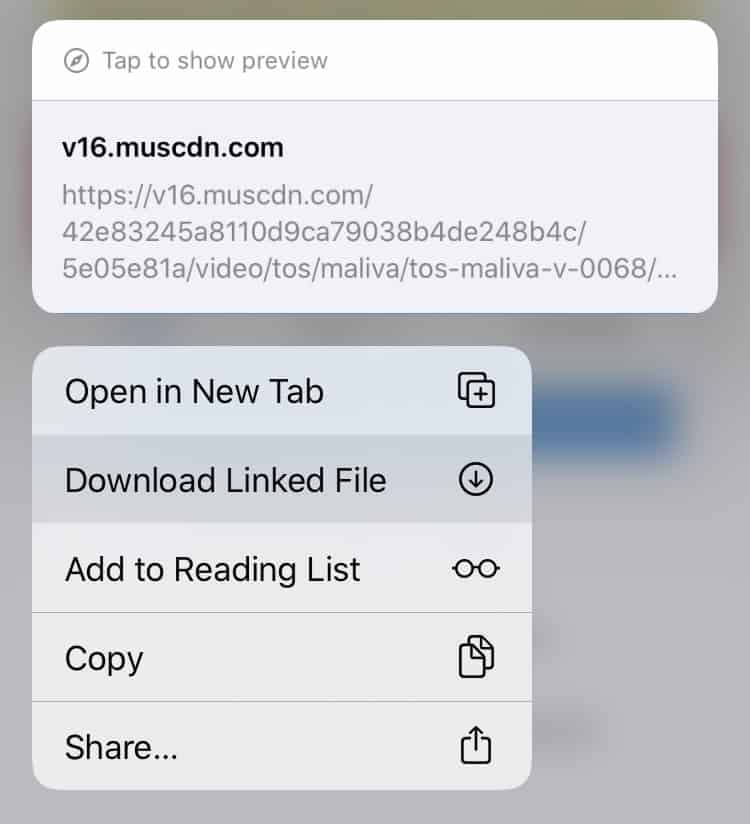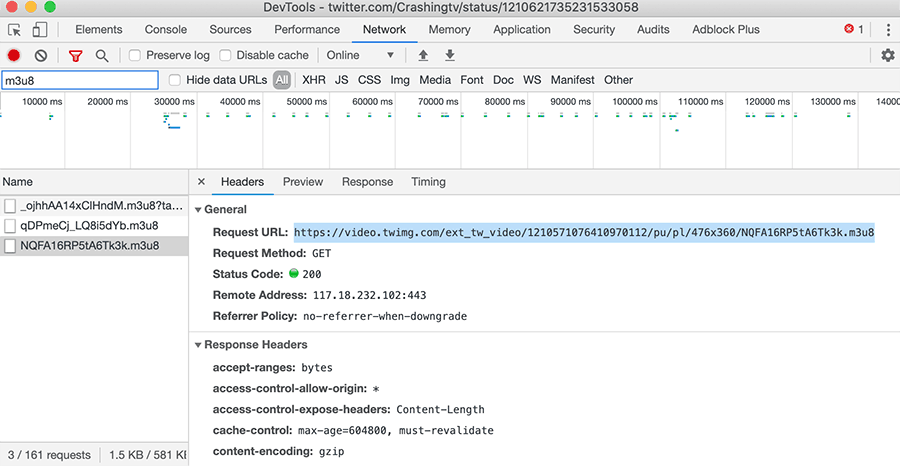It’s so much easier when you come across a video on the Internet that you want to save offline, and there’s a Download button right next to it!
Unfortunately, this isn’t true most of the time. Video sharing sites and streaming platforms usually don’t allow users to download content uploaded by others. But that’s not to say there’s no way to download videos from websites and services if you wanted to save them locally in your collection.
In this article, we’ll explore different ways to download online videos, depending on the way they are hosted on the respective websites.
Download online videos using a web downloader (Mac, PC, Android, iPhone)
A web downloader is effectively a website that provides you with the missing download button for online videos. You should come across several web downloader apps when you search for them online, many of which are built specifically for particular websites or services, like Instagram, TikTok, Twitter, Vimeo, etc.
9XBuddy is one of the top web downloader utilities that can download embedded videos from hundreds of different websites. If you need to download an online video, chances are 9XBuddy will have you covered most of the time.
Using the web app is quite simple. Here are the general steps to download an embedded video from the web with 9xBuddy.
- Copy the URL of the video that you want to download.
- Go to the 9XBuddy website and paste the copied link in the space provided.
- Hit the Download button. The app will analyze the URL and provide appropriate options to download the video. For example, if multiple versions of the video are available in the given URL, 9XBuddy should detect and provide download links for each of them.
- Click on the Download button adjacent to the appropriate version and wait for some time.
The video should open in the browser window, allowing you to download the file.
Note: After clicking the download window, if it’s stuck on the “Download Launched” pop up, click outside the popup and click on the Download button again. It should open the video within a couple of tries.
From here, click on the three dots at the bottom right corner of the video frame and click download. If you’re on an iOS device, long press on the video until you see a contextual menu, and choose Save to Files option. The video can now be saved locally to your device.
9XBuddy is also available as a 9XBuddy and an Android app as well.
Download online videos using video downloader apps (Mac, PC, Android, iPhone)
This is one of the easy ways to download videos from websites, provided you have a suitable downloader app that supports the particular website. Numerous downloader apps are available across different platforms that allow you to download or grab videos from various sites.
For Windows, Internet Download Manager (IDM) is probably still the best download manager in the market. For Mac, there are a number of video downloader apps, like VideoHunter, Cisdem Video Grabber, etc., which allow you to download videos from streaming websites. We also have a dedicated article listing the Top Mac Download Managers if you’re interested about download managers in general.
For Android, 9XBuddy’s OffMP4 is a great app that can grab videos from a lot of popular websites. For iOS, we have a separate article listing some of the proven video downloader apps which still work.
All of these apps/solutions mentioned above should be able to grab almost any embedded video stream that you might come across on the Internet. On the rare occasion that you’re still looking for a solution, read on.
Download online videos using video downloader extensions (Chrome, Firefox)
Another way to save online videos from websites locally is to use a browser extension that lets you do so.
Browser extensions often display an overlayed Download button on supported websites, appearing somewhere on top of the embedded video stream. Clicking on the Download button fetches the video URL from the server automatically, and saves it locally to your computer.
Video Downloader professional is one such browser extension available for both Chrome and Firefox, which enables you to save videos offline from a wide range of websites.
Download videos using View Source or Inspect Element (Web Browser on Mac or PC)
If you come across a website where you’re able to stream an embedded video, but somehow can’t download it, one of the things you can try is to look for the video source in the web page’s HTML code. In Chrome, you can do that by hitting Cmd+Option+U (on Mac) or Ctrl+U (on Windows), to open the “View Source” window.
If you don’t find it there, hit Cmd+Shift+C (on Mac) or Ctrl+Shift+C (on Windows) to bring up the Developer Tools (Inspect Element) panel. Search for keywords such as “video”, “src”, or “.mp4” until you get to the video source.
Usually, the video source should look something like this.
1<video ... type="video/mp4" src="https://example.com/v/B81005559_442280989773541_6115640587878793476_n.mp4?_xxx&xxx&xxx" ... </video>All you need to do is to copy the entire “src” attribute, paste it in a new browser tab and hit return. The video stream should load directly within the browser window, from where you should be able to save the video by right-clicking on the video and selecting the Download option.
But sometimes, things could get a little bit complicated, and you might not be able to find the direct video URL from the src attribute. Sometimes, when you look at the video source, it looks something like this:
1<video ... src="If you simply copy the src value and put it in a browser window, nothing happens. Remove the blob: part of the URL, still nothing.
So, how to download a video from its blob URL?
Before we get to that, let’s first understand what a blob is.
What is a Blob?
You wouldn’t be wrong to imagine it as something shapeless and gooey. However, in computer science, a Blob is a sort-of acronym for Binary Large Object. It’s a container (an object) for storing large chunks of binary data as a single entity in a database.
Since it’s binary data, a blob can hold just about any type of data. In our case, that would be the video stream we’re trying to capture and download.
So, with that definition out of the way, let’s see how to get the actual video URL from a blob URL and save the video locally.
Note: There are a couple of Chrome extensions that claim to let you download videos from their blob URL. In our tests though, the online blob video downloaders that we tried were unreliable with their results.
We should probably mention that the 9XBuddy web downloader was able to catch almost all the different kinds of video streams we threw at it without any trouble; except Twitter.
But, if you’re interested to know how to download a video stream when all you have is a blob URL, or if the web downloader fails, the manual process is given below.
- Using Chrome and hit Cmd+Shift+C (on Mac) or Ctrl+Shift+C (on Windows) to bring up Chrome Developer Tools, and go to the Network tab.
- Back in the usual browser window, launch the web page containing the embedded video that you want to download and start playing the video.
- Switch to the Developer Tools again, hit Cmd+F (Mac) or Ctrl+F (Windows), and search for “m3u8”.
- Once the search results are back, scroll down and look for the last occurrence of “m3u8” (usually before the “.ts or “.m4s” segments in case of multi-part video streams) in the search panel, and click on the URL label under it.
- On the right side, click on the Headers tab. Under General, the first thing you should see is the Request URL. Go ahead and copy the whole URL.
Note: In Step #4 above, if the website supports multiple quality streams of the same video, you might find a search result labeled “master.m3u8” or similar. In that case, select the master and proceed as usual.
Now the URL should end with either “.mp4” or “.m3u8”. If it ends with “.mp4”, go ahead and paste the URL in your preferred video downloader. It should be able to save the video locally.
How to convert “.m3u8” to “.mp4”
If the URL ends with “.m3u8”, it points to a playlist file that usually contains the desired video broken into multiple “.ts” or “.m4s” files, each a few kilobytes in size. Hence, you need to stitch all the files together to get your video.
The easiest way to do so turns out to be with the help of VLC Media Player. If you already have the player installed, go ahead and fire it up; otherwise install the app and proceed to the steps below.
- In VLC, click on the File menu and choose “Open Network…”.
- In the popup window that appears, paste the “.m3u8” URL copied from Step #5 before.
- Check on the “Stream Output” option and click Settings. Another popup appears on top.
- Choose “MPEG 4” as the Encapsulation Method, and then click Browse adjacent to the File option to select the save location for your Output file.
- Choose an appropriate file name for the video and click Save.
- Finally, click OK to save your output preferences and let VLC work its magic.
VLC will parse the URL and stream through the video, saving the output file in the configured location. Once the process is completed, you should see the desired video file saved to your preferred download location on your computer.
These are some of the common ways to download embedded videos from any website. If this post helped you grab a video that you weren’t able to download before, or have an alternative method for downloading videos which we have missed, let us know in the comments below.