With iOS 11, Apple introduced a new image format called HEIC, based on the High-Efficiency Image File Format (HEIF) developed by the Moving Picture Experts Group (MPEG), for storing photos taken on the iPhone and iPad. This image format takes up about half the size (or in some cases, even more) while retaining better quality than the conventional JPEG format. In other words, it’s more efficient and takes up lesser space on your iPhone.
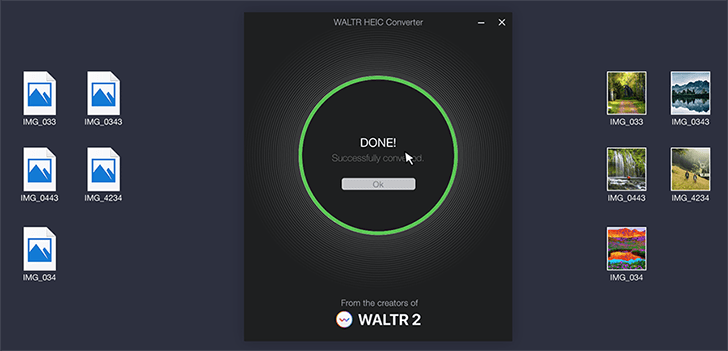
Note: Along with HEIC, Apple also announced support for high-efficiency video codec (HEVC), that offers similar results with videos shot on the iPhone.
As a user, you might not notice anything while saving your photos on iPhone and iPad in HEIF, other than the fact that these photos would be much smaller in size. As long as your device runs iOS 11 or above, you can directly view such images in the Photos app.
And when exporting or sharing them via email or different third-party apps that don’t support HEIF natively, iOS will automatically convert them to JPEG on the fly, so you wouldn’t see any compatibility issue.
If you have a Mac running macOS High Sierra or later, the OS natively supports reading HEIF files, and again you won’t see any compatibility issues while viewing such a file in the native Preview app.
The situation, however, changes for other cases. If you share the original image file to a Windows, Android or even a macOS user who hasn’t upgraded to High Sierra, they’ll receive a file with a “.HEIC” extension and won’t be able to open the file.
Moreover, even on High Sierra or above, certain third-party photo editing apps, including earlier versions of Photoshop, don’t natively support the HEIF format, so you won’t be able to edit your photos taken on the iPhone.
High Efficiency vs. Most Compatibility
If you frequently have to export or share original photos for editing and other purposes, you might be under the impression that switching to “Most Compatible” mode in your iOS Camera Settings (Settings >> Camera >> Formats >> Most Compatible) is more beneficial. It will save all your photos in JPEG format going forward.
But in the long run, HEIF has more advantages than JPEG — it’s more efficient, saves storage space and of better quality. Small-sized photos also mean that sharing them over the Internet uses lesser bandwidth.
Thus, it’s indeed a better idea to store and share images in the high-efficiency format, and then convert them to a compatible format on the receiving end if required.
Let’s now explore a few of the options available for converting “.HEIC” files to “.JPEG” or “.PNG” on different platforms.
Convert HEIF “.HEIC” to .JPG or .PNG on macOS or Windows
If you’ve received or exported and HEIF image, and can’t view or open it natively on your Mac or Windows PC, there are a few free desktop apps that allow you to convert such images into PNG or JPEG / JPG formats. In this demonstration, we’re going to use WALTR HEIC Converter from Softorino to convert “.HEIC” images into PNG or JPEG / JPG formats.
WALTR HEIC Converter is available for both macOS as well as Windows and works the same way in both platforms. The interface is a simple drag and drop window (similar to that of the WALTR and WALTR 2 apps). You just need to drop or select the files you wish to convert, select the appropriate format, and choose the location where to save the converted images.
Follow the steps below to convert a “.HEIC” file to “.PNG” or “.JPEG / .JPG” file:
- Download and install WALTR HEIC Converter on your Mac or Windows PC.
- Launch the app and select (or drag and drop) one or multiple HEIF images that you want to convert.
- Select the desired format (JPEG or PNG) that you want to convert to, and click on the Convert button.
- Select the destination location to store your converted files and click on “Open”.
The selected images will be converted to PNG or JPEG as per your choice and will be widely compatible with image viewers or editors.
Note: JPEG uses lossy compression while PNG uses lossless. If you want better quality output after conversion (usually for editing purposes), you may choose PNG, which will also be much larger than the original HEIC file. On the other hand, if you prefer a compressed image which is smaller in size, and aren’t looking for any additional editing in the image, JPEG is more useful.
Convert HEIF “.HEIC” to JPEG or PNG on Android
If you have received HEIF images on your Android device, you might try using Luma app to view and convert “.HEIC” images to “.JPG” format.
- Download and install Luma app from the Google Play Store.
- Open the app and allow it to access your photos.
- Select either a single image or a folder containing multiple images, to view or convert.
- Choose the “.HEIC” image or the folder containing HEIF images, and wait for the app to decode them into viewable form.
- Once decoded, you can browse through and view the single image, or all the images in the selected folder.
- To convert or save an image in JPEG, view the particular image and tap on the Share icon in the top-right corner.
The selected image will be converted to JPEG and saved to your phone memory.
Convert HEIF “.HEIC” to JPG or PNG on iOS
If the person on the receiving end needs to view the file on some other platform or OS other than the ones mentioned here, the only alternative is to convert the images at the sender’s side, on Windows or Mac using WALTR HEIC Converter, or on iOS with the help of an app, and then sending it. Here is how to do so from your iOS device:
- Download and install “JPEG, PNG, Image file converter” from the App Store.
- Launch the app and tap on “Load a Photo” and select the image that you want to convert.
- Tap “Convert & Save” from the top-right corner and choose between “Save as JPEG” or “Save as PNG” depending on whether you need more compression (small size) or better quality.
The image will be saved to the Camera Roll in the selected format. Now all you have to do is to share the converted file to the receiver.
Note: You may even use some online photo converters like this one to convert your HEIF images from any platform or OS.
Let us know in the comments below if you know any other HEIF converter worth mentioning here, that we might have missed.