iOS devices are prone to system-level issues, due to which your iPhone or iPad may be stuck in a boot loop, Apple logo, Recovery mode, DFU mode, etc., and fail to boot normally. Most of the time, iTunes or macOS Finder will detect your device and prompt you to restore it from a previous backup. This isn’t an ideal solution, as you may lose important data that you haven’t backed up yet.
Even worse, in some situations, iTunes and Finder sometimes can’t detect and/or restore your iOS device, and your iPhone or iPad may become unusable. Fortunately though, some third-party tools available for macOS and Windows that could help you regain access to your iPhone or iPad and resume normal functioning.
In this article, we are going to explore one such iOS System Repair Tool called Tenorshare ReiBoot.
ReiBoot is a simple utility for Mac and Windows PCs that lets you connect your iOS device to your computer and automatically tries to recover it from common system issues which prevent normal startup of your iPhone or iPad, such as stuck in black screen, Apple logo, boot loop, recovery mode, etc.
Fix iOS stuck on Apple logo, system update, etc.
Sometimes, your iPhone or iPad screen may be stuck in a boot loop, the screen froze on the Apple logo (for example, while applying a system update), etc. There are a few things that you can do to try fixing the problem.
Step 1: Force Restart (Soft-Reset) your iOS Device
One of the easiest ways to fix most iOS screen freeze issues is to perform a soft reset (force restart). A soft reset is an externally triggered command to restart your iPhone or iPad from any situation. In most cases, if your iOS device’s OS partition is not affected, a soft reset will usually reboot your device normally and you would not lose any data.
Usually, the way to trigger a soft reset is by pressing the hardware keys on your device in a particular sequence. Follow Apple’s official guide to find out the key sequence for a soft reset specific to your device model.
Step 2: Put your device in Recovery Mode and restore or set up your device
If your iPhone or iPad is not able to force restart and is stuck in a boot loop, Apple logo, Verifying Update, etc., or if iTunes or Finder is unable to detect your device, getting into Recovery mode may allow you to restore your device or freshly set it up.
Similar to force restart, it is possible to enter Recovery Mode on your iPhone or iPad by pressing a set of hardware keys in sequence, specific to your iOS or iPadOS device. Refer to the official Apple Support article to find out how you can put your iPhone or iPad model into Recovery Mode.
Step 3: Use a third-party utility to put your device in and out of Recovery Mode
If your device keys are unresponsive and you’re unable to put it in Recovery Mode, there are some third-party tools like Tenorshare ReiBoot that can put your iPhone and iPad in Recovery Mode and out of it through software commands.
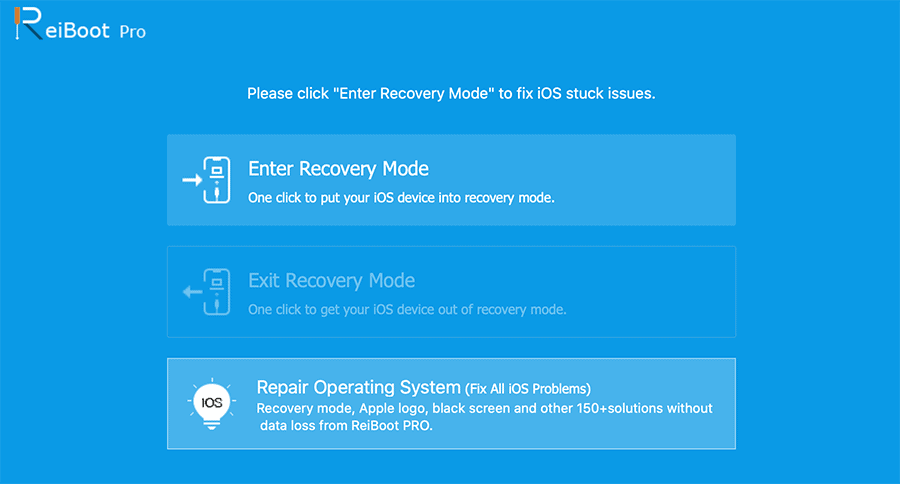
To put your device into Recovery Mode using ReiBoot, install the app on your computer, connect your iPhone or iPad to it, launch ReiBoot, and click on the first option – “Enter Recovery Mode”.
Once in Recovery Mode, you can restore your device from a previous backup or set it up as a new device using iTunes or Finder. However, you cannot directly log out of Recovery Mode by pressing any hardware key sequence. Even if the device restarts, it will start up in Recovery Mode again.
To exit iPhone Recovery Mode without losing data, you can use ReiBoot (Second option – “Exit Recovery Mode”) to exit through a software command.
Note: ReiBoot allows you to use the Enter Recovery Mode option an unlimited number of times in the free version, while the Exit Recovery Mode option can only be used up to 5 times for free. To remove this limitation, you need to upgrade to ReiBoot Pro by purchasing a registration code from the Tenorshare website
Repair iOS, iPadOS without data loss
In most of the cases where the operating system partition is intact, iOS system issues may be fixed by performing force restart, getting into Recovery Mode, and restoring your device, as mentioned above. In certain situations, though, particularly if the OS is corrupted (such as stuck in between System Update), you may need to re-flash the operating system on your iPhone or iPad to bring it back to its normal state.
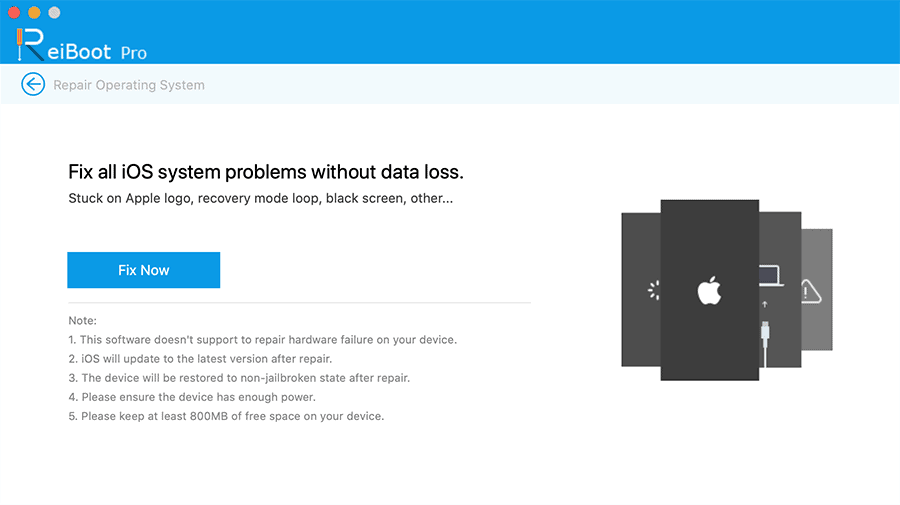
ReiBoot provides a quick and easy module which should fix most of the iOS System issues and resume normal functioning of the device. And if you’re lucky enough, you might be able to get into iOS without losing any data.
To repair iOS System issues using ReiBoot, follow the steps below:
- Download and install Tenorshare ReiBoot for macOS or Windows.
- Connect your iPhone or iPad to your computer and launch ReiBoot. Wait for the software to detect your iOS device.
- Click on Repair Operating System >> Fix Now >> Fix Now again. If the iOS device is not detected, follow the on-screen instructions to get your device into Recovery mode and try again.
- Click the Download button. ReiBoot will now download the latest iOS firmware to your computer. Wait for the download to be completed.
- Alternatively, if you already have the latest firmware downloaded locally, you can click Select >> Browse from the bottom and point to the saved firmware image file on your local drive.
- Click on Repair Now.
ReiBoot will install the downloaded iOS firmware on your iPhone or iPad. Once the process completes, your iOS device will be restarted and you can continue the setup on the device and finally log into the newly installed iOS. The default option is the Standard Repair mode which should fix iOS system issues and get you into iOS without any data loss.
On rare occasions, if Standard Repair doesn’t fix your issue, it’s likely more critical, and you might need to factory reset your device using Deep Repair. Using this option will restore your device, but all existing data will be wiped. If you have a previous backup, you can restore it later.
ReiBoot Pricing
As mentioned before, you can download ReiBoot for free from the Tenorshare website, and use it to put your iOS device into Recovery mode without any limitation. The free version also lets you exit iPhone Recovery Mode without restore for up to 5 times.
To remove this limitation and to use the Repair Operating System feature (both Standard as well as Deep Repair), you’d need to purchase the ReiBoot Pro license. For Mac, the Pro license is priced at $45.95 for the monthly plan, $49.95 for the yearly plan, or $69.95 for the lifetime plan. For PC, it costs $29.95 for the monthly plan, $35.95 for the yearly plan, or $59.95 for the lifetime plan. All pricing plans include licenses for up to 5 Macs or 5 PCs.
Tenorshare ReiBoot works reliably for repairing iOS and iPadOS System errors. After system repair, your device will be restored in the non-jailbroken state, if it was previously jailbroken. If your device has any hardware-related problems though, ReiBoot might not be able to fix it.
But if your iPhone or iPad is stuck in a boot loop, Apple logo, frozen screen, etc., tools like ReiBoot can sometimes prove to be a lifesaver. And, what’s more, in addition to iOS and iPadOS support, ReiBoot works on tvOS devices too.