We often use our iOS devices to store or exchange useful information. For instance, an address that you took a note of, or a contact number that you saved for future reference. But sometimes, it so happens that you accidentally delete such information, and you’re desperately looking for a way to recover your deleted items.
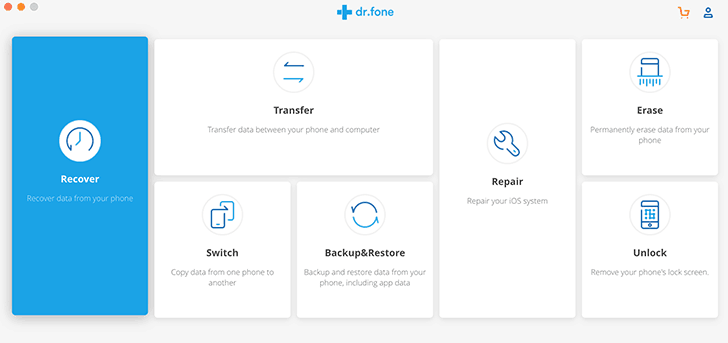
Of course, it’s always a good practice to back up your data regularly; although mishaps like these usually come without a warning. In these situations, your best hope might be to use a data recovery software, which can scan your device and extract the deleted information.
iOS has had a long-term reputation for being a walled garden, as such it’s sandboxed environment prevents direct access to most of the data within the device from outside. Yet, there are a few options available to extract and recover specific types of data from an iPhone, iPad or iPod Touch.
dr. fone from Wondershare is one of the solutions that is capable of recovering and extracting your iPhone, iPad data, primarily from three sources — the device itself, an iTunes backup or an iCloud backup.
The app’s user interface is quite simple to understand and pretty much self explanatory. You need to install the app on your Windows or Mac computer and connect your iDevice to it via USB. Once connected, launch the dr.fone app, click on the appropriate module, and wait for the software to identify your device. From there on, it’s more or less a matter of following the on-screen instructions, in order to achieve what you’re looking for.
Here, we’ll explore dr.fone’s Recover module in more detail.

Recover deleted contacts, notes, messages, etc., from iPhone, iPad or iPod Touch
As mentioned before, dr.fone’s Recover module provides three options depending on the source from which you want to recover data. When you don’t have a previous backup of the data that you’re trying to recover, you should select the “Recover from iOS Device” option.
To attempt recovery of deleted data from your iPhone or iPad using dr.fone, do the following:
- Connect the iPhone, iPad or iPod Touch from which you wish to recover data, to your computer and launch the dr.fone app.
- Click on the Recover module and wait for the connected iOS device to be detected.
- Select “Recover from iOS device”, and select the items that you want to recover. You can choose to recover either Deleted Data or Existing Data on the iOS device. Deleted data recovery options include Messages & Attachments, Contacts, Call History, Notes & Attachments, Calendar & Reminders, Safari Bookmarks, WhatsApp & Attachments, Messenger & Attachments, Kik & Attachments, Viber & Attachments. Existing data recovery options include Photos, Voice Memos, Voicemail, Thumbnails, App Photos, App Videos and App Documents.
- Click on “Start Scan” to attempt recovery of selected items. If you encrypt your iOS backups, you may need to provide the Backup Password here. The software will now scan and analyze your iOS device for deleted items.
- Once the scan is completed, you will be able to preview and selectively recover deleted or existing data. Select the items you want to recover, and click on ‘Restore to Device’ if you want the selected items to be restored to your iPhone, or ‘Recover to Computer’, if you want to extract them to your computer.
The selected items will be recovered to the intended destination.
Recover lost contacts, notes, messages, etc., from an iTunes Backup
If you have previously backed up your iOS device using iTunes, and want to recover data from them, the “Recover from iTunes Backup File” option of dr.Fone comes in handy.
Note: This feature does not work with encrypted backups. Please ensure that the “Encrypt backups” option is disabled for your iOS device in Device Summary screen in iTunes.
The following steps will guide you to extract and recover iOS data from an iTunes backup file:
- Connect the iPhone, iPad or iPod Touch from which you wish to recover data, to your computer and launch the dr.fone app.
- Click on the Recover module and wait for the connected iOS device to be detected.
- Select “Recover from iTunes Backup File” and choose the appropriate backup that contains your lost data.
- Click on “Start Scan” button at the bottom right corner. The software will now scan your selected backup, and let you preview the recovered files. Recovered items include Messages & Attachments, Contacts, Call History, Notes & Attachments, Calendar & Reminders, Safari Bookmarks, WhatsApp & Attachments, Messenger & Attachments, Kik & Attachments, Viber & Attachments, Photos, Voice Memos, Voicemail, Thumbnails, App Photos, App Videos and App Documents.
- You can now selectively recover lost items from the backup. Just select the appropriate items you want to recover and click on “Export to Mac”/“Export to Computer” if you want to recover the data to your Mac or PC, or “Restore to Device”, if you want to restore the selected items back to your iPhone or iPad.
The selected items will be transferred to the intended destination.
Recover lost contacts, notes, messages, etc., from an iCloud Backup
If you keep iOS backups on iCloud instead of on your computer, you need to use the “Recover from iCloud backup file” to recover lost or deleted items from a previous backup.
Note: This feature does not work with encrypted backups. Please ensure that the “Encrypt backups” option is disabled for your iOS device in Device Summary screen in iTunes.
The following steps will guide you to extract and recover iOS data from an iCloud backup file:
- Connect the iPhone, iPad or iPod Touch from which you wish to recover data, to your computer and launch the dr.fone app.
- Click on the Recover module and wait for the connected iOS device to be detected.
- Select “Recover from iCloud backup file”, and sign in to your iCloud account.
- Choose the appropriate backup that contains your lost data.
- Click on “Start Scan” button at the bottom right corner. The software will now scan your selected backup, and let you preview the recovered files. Recovered items include Messages & Attachments, Contacts, Call History, Notes & Attachments, Calendar & Reminders, Safari Bookmarks, WhatsApp & Attachments, Messenger & Attachments, Kik & Attachments, Viber & Attachments, Photos, Voice Memos, Voicemail, Thumbnails, App Photos, App Videos and App Documents.
- You can now selectively recover lost items from the backup. Just select the appropriate items you want to recover and click on “Export to Mac”/“Export to Computer” if you want to recover the data to your Mac or PC, or “Restore to Device”, if you want to restore the selected items back to your iPhone or iPad.
The selected items will be transferred to the intended destination.
dr.fone’s entire iOS Toolkit includes multiple useful modules that will help you solve critical iOS-related issues, such as Recovery, Repair, Backup and Restore, etc. You can purchase the entire toolkit, if you so desire, for a price of $99.95. Alternatively, if you’re only interested in the Data Recovery module, you can get it for $39.95 from the official website. The software is available for both Mac and Windows users.