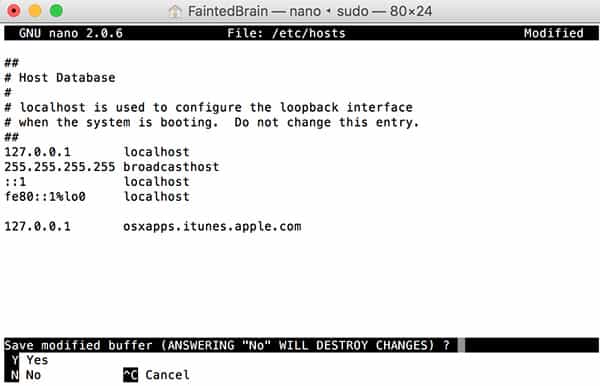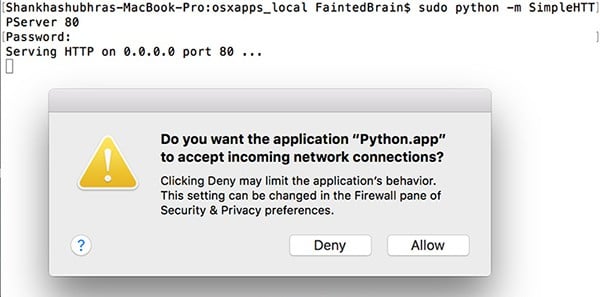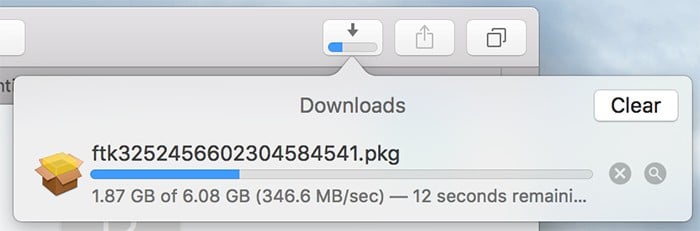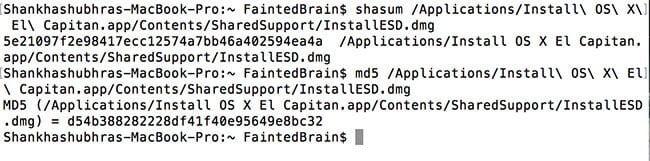I was very excited about the release of OS X El Capitan earlier this week. The OS upgrade is highly recommended as it vastly improves the performance of Macs (that are capable of running Yosemite). However, my experience with the upgrade process was not a pleasant one. It was only a few hours back that I was successfully able to upgrade my Mac. That was after the MAS download got interrupted 6 times in a row, and I had wasted more than 15 GB of data on a single download of 6.08 GB.
>> Install macOS Sierra on Mac [Direct Download] <<
UPDATE: macOS Sierra has been released. Check out how to get macOS Sierra from outside the Mac App Store.
The initial experience with OS X upgrades is almost the same every year. During the first few days of public release, the Apple server gets hit with a huge number of download requests. As a result, you might experience slow download speeds, and sometimes it might even get interrupted during the download. In such cases, you might have to restart it all over again.
Although there is no official way to download OS X El Capitan from outside the Mac App Store [MAS], we have found a reliable workaround for those who are facing similar issues with the OS X upgrade.
Installing El Capitan
When you download OS X El Capitan using the Mac App Store, a raw package (.pkg) file is downloaded from the Apple server. This raw file is not installable on its own. While downloading the package, MAS processes and converts it into an executable (.app) file, which can then be installed on your Mac.
In this workaround, we’ll be downloading the raw package directly from the Apple server using a suitable download manager. This will accelerate the download speed, and reduce the risk of download error at the same time. We’ll then configure the system in such a way that the MAS downloads and installs the new version of OS X from the locally downloaded raw package, instead of the one available on the Apple server.
The end result is the same as you would get if you had downloaded OS X El Capitan directly from MAS. The only thing you have skipped here is the annoying download interruptions and slow download speeds.
Note: On Mac App Store, the estimated download time was around 15 hours on a 2 Mbps connection. Using a download manager like Folx, the setup package was downloaded within 5 hours on the same connection.
OS X El Capitan [Direct Download]
First, download the El Capitan package (.pkg) file from the Apple server using a suitable download manager.
El Capitan package URL: http://osxapps.itunes.apple.com/apple-assets-us-std-000001/Purple3/v4/74/d2/82/74d28291-9db9-7ae2-305d-9b8b3f5fd463/ftk3252456602304584541.pkg
#Update: OS X El Capitan is no longer the latest version of OS X / macOS available on the App Store. If you want to upgrade to the latest version, you can follow our dedicated article on how to upgrade from OS X to macOS Sierra via direct download. If you are on an earlier version of OS X, you can download and install El Capitan from directly the App Store.
>>OS X El Capitan on Mac App Store
Alternatively, if you currently on a later version of macOS and want to downgrade to El Capitan for some reason, you can officially do so only if you have purchased it earlier. In that case, head over to your purchases section (MAS >> Purchased tab), and download it from there. If it is not available in your Purchased list, we recommend you to get it from any of your friends or colleagues.
And if you want to download El Capitan directly from package file, you can follow the below method to achieve the same using the updated package (.pkg and .pfpkg) URLs below. We have also updated the steps in the article accordingly.
OS X El Capitan .pfpkg file URL: http://osxapps.itunes.apple.com/apple-assets-us-std-000001/Purple60/v4/45/df/86/45df865d-d24d-01d6-2b2c-c003317293ac/signed.dcr.6112397842917719871.pfpkg
OS X El Capitan .pkg file URL: http://osxapps.itunes.apple.com/apple-assets-us-std-000001/Purple20/v4/dc/94/05/dc940501-f06f-2a91-555e-3dc272653af5/izt4803713449411067066.pkg
Once you have got the raw packages, you need to configure your Mac so that the MAS uses them as the source for downloading OS X El Capitan. For this, first you need to edit the hosts file and point the root domain of the download URLs (osxapps.itunes.apple.com) to localhost (127.0.0.1). To modify the hosts file as required, follow the steps below:
#1 Open Terminal from the Launchpad or Applications list.
#2 Type “sudo nano /etc/hosts” and hit the return key. You’ll be asked for your password. Enter your admin password. The hosts file is now open in editable mode within the Terminal window.
#3 Add the following line to the end of the file: “127.0.0.1 osxapps.itunes.apple.com”.
#4 Press control + X (^X), then Y and hit return to save the file and return to Terminal prompt.
The root domain osxapps.itunes.apple.com has now been pointed to localhost IP of your computer.
Note: Sometimes, you might need to flush the DNS cache for the changes to take effect. To flush DNS cache, type “sudo killall -HUP mDNSResponder” in the command line and hit return.
Next, you need to replicate the path of the source packages on your computer in the same way as it is represented in the original URLs. Only then, will MAS be able to download them from localhost server.
To do this, you need to create the same directory structure on your computer as the structure of the download URLs, within a particular folder, and then assign that folder as the root of the localhost server.
Note: OS X comes preinstalled with Python, which natively includes a SimpleHTTPServer by default. This server can turn any directory on your Mac into a web server directory (on localhost).
In this example, we will create a folder named “osxapps_local” on Desktop, and replicate the directory structure of the package URLs under it. Follow the steps below to create the directory structure and then host “osxapps_local” as the root directory on localhost.
#1 Open Terminal from the Launchpad or Applications list.
#2 Type “cd Desktop” on the command line and hit return to enter the Desktop folder.
#3 Type “mkdir osxapps_local” and hit return to create the root directory of the same name on Desktop.
#4 Go to the newly created folder by typing “cd osxapps_local” and hitting return.
#5 Enter the following commands to create the relative paths for the .pfpkg and .pkg files respectively, inside the osxapps_local folder:
“sudo mkdir -p ./apple-assets-us-std-000001/Purple60/v4/45/df/86/45df865d-d24d-01d6-2b2c-c003317293ac/”
and
“sudo mkdir -p ./apple-assets-us-std-000001/Purple20/v4/dc/94/05/dc940501-f06f-2a91-555e-3dc272653af5/”
Provide the admin password when requested.
#6 Place the downloaded package files in their respective relative locations (as per their URLs) within the osxapps_local folder on the Desktop. Click on Authenticate when prompted, and provide the system admin password.
#7 The Terminal prompt should be pointed to the root directory inside Desktop. Now, you need to host this folder on localhost. In order to do that, execute the following command in the Terminal prompt: “sudo python -m SimpleHTTPServer 80”. Provide the admin password and click on Allow in the subsequent message prompt. This will start the localhost server in the Terminal window. Do not close the terminal window till the process is over.
To check the status of the local server setup, enter the URL of the original .pkg file in your browser and check the download speed. It should be very high as it is downloading from the localhost server.
Now, launch the Mac App Store, go to the El Capitan page or Purchased tab and download OS X El Capitan from there. MAS will now download it from the local server at a high speed. Once downloaded, you may proceed with the installation by clicking on Continue when the setup launches.
Note: During the installation process, your Mac may request resources from the “osxapps.itunes.apple.com” domain. Thus, it is recommended to remove the entry from the hosts file before proceeding with the installation.
Is this method Genuine?
You might be wondering if this workaround to install OS X El Capitan is genuine enough. And to answer the question, it’s as genuine as the official one. Here, you’re downloading the same raw package that Mac App Store requests when it downloads OS X El Capitan. And you’re using MAS to convert the raw package into the executable app file. The only thing that changes here is the location of the raw file that Mac App Store downloads from (localhost instead of Apple server).
As for the build number, it is the latest version of El Capitan that was publicly released on September 30. Mac App Store downloads the update from a specific URL, and there is only one directory structure (with only one file in it) that you have replicated on the localhost server. If Mac App Store’s target URL did not match the relative path on localhost, it would not be able to download the package from localhost. After El Capitan has been installed, you may verify its build number (15A284) by clicking on “About This Mac” from the Apple Menu.
Additionally, we are also providing the MD5 and SHA1 hash values for the original disk image file (InstallESD.dmg) found within the processed OS X El Capitan app package. If you wish to download the raw package (ftk3252456602304584541.pkg) from alternate sources, such as torrents, you can verify the authenticity of the file using its MD5 or SHA1 (also provided below).
InstallESD.dmg
SHA1: 5e21097f2e98417ecc12574a7bb46a402594ea4a
MD5: d54b388282228df41f40e95649e8bc32
ftk3252456602304584541.pkg
SHA1: 8ff3e26ec16aece573b3cea680b0df67f85ccd8a
MD5: f46f412a5a74b0122ac1a317d604758a
El Capitan Bootable Installer (El Capitan DMG)
Now that you have the El Capitan “.app” file, you can use it to update OS X on multiple Macs. If you’re looking for a fresh installation, you need to create the bootable installer for El Capitan.
One way to do so is from the El Capitan DMG (InstallESD.dmg) file. And you can get it from the El Capitan “.app” file, by browsing the Package Contents in “Install OS X El Capitan.app/Contents/SharedSupport/”.
Alternatively, you may create a bootable installer for El Capitan directly from the El Capitan “.app” file, using the “createinstallmedia” command, as suggested by Apple.
Do you find this workaround useful? Let us know of your opinion in the comments below.
![Install OS X El Capitan on Mac [Direct Download]](https://cdn.7labs.io/wp-content/uploads/2015/10/Install-OS-X-El-Capitan-on-Mac-Direct-Download.jpg)