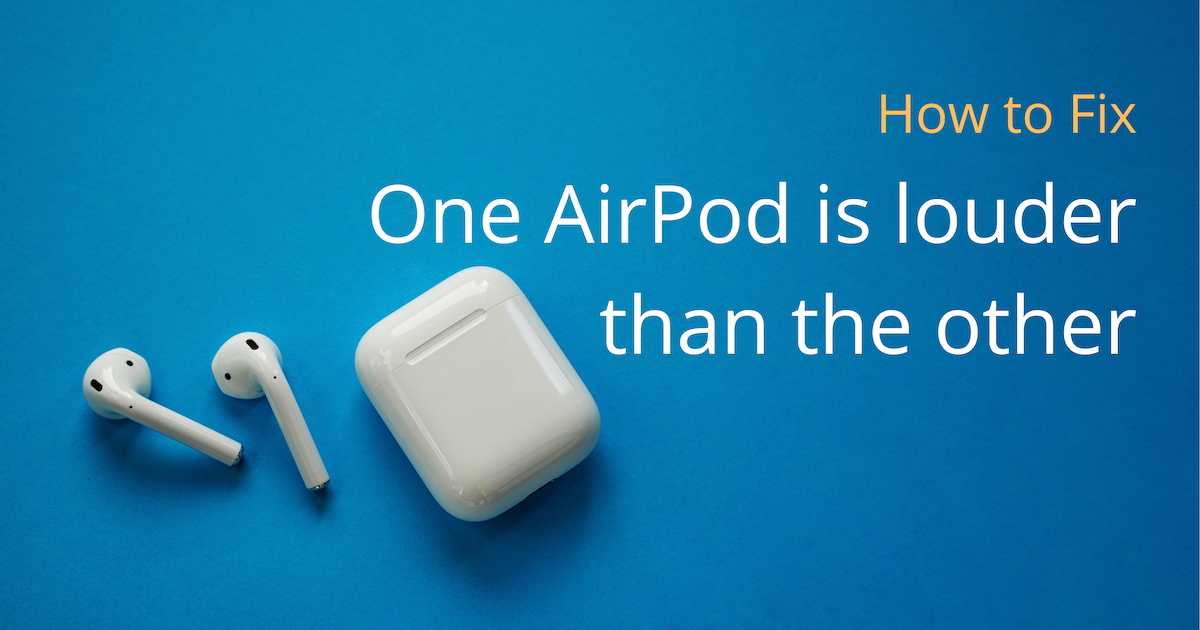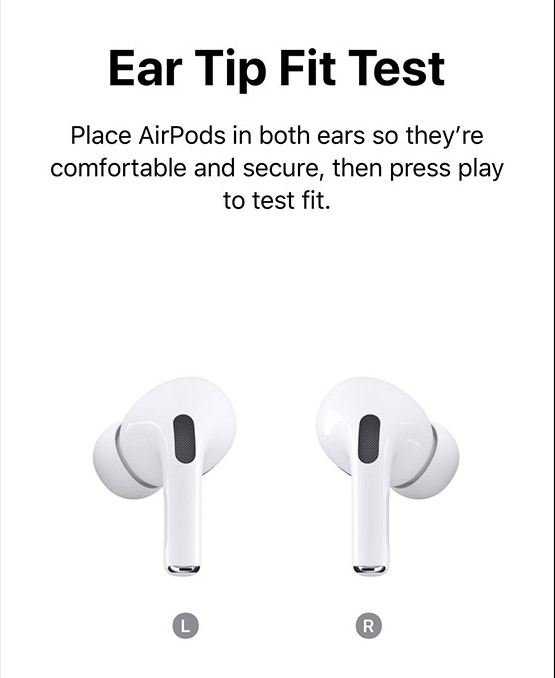With AirPods, it’s a rather common issue that one of the AirPods suddenly sounds louder than the other. In such situations, listening to music can be inconvenient, especially when you’re picky about how the music sounds.
There are multiple reasons why an AirPod might be louder than the other, and it might not always be due to a hardware issue in your AirPods. In this article, we’ll explore several ways to troubleshoot “one AirPod is louder than the other” issues on the AirPods, AirPods Pro, or AirPods Max.
What to do if one AirPod is louder than the other
If you find one of your AirPods sounds louder than its pair, you can follow the below troubleshooting steps to try fixing the problem.
Clean up your AirPods and its Charging Case
Interestingly, most of the time when one AirPod is louder than the other, the primary reason is not a hardware issue or even a software one. It is because of debris accumulated over time as you continue using your AirPods, ear wax being one of the major contributors.
So, it’s important that you keep your AirPods tidy and regularly clean them up to avoid accumulating debris. Not doing so may harm your AirPods in the long run.
How to clean your AirPods and Charging Case
Apple has a dedicated support page with instructions on how to clean your AirPods. In it, Apple mentions the following key points for cleaning your AirPods without damaging them:
- Use a soft, dry, lint-free cloth.
- Ensure not to get any liquid through any of the openings.
- Clean the microphone and speaker meshes with a dry cotton swab.
- Do not use any sharp objects or abrasive materials to clean the AirPods.
After cleaning the AirPods and ensuring that the majority of the debris has been removed, try to connect them and check how they sound. If one AirPod is still louder than the other, continue with the rest of the troubleshooting steps until the issue is resolved.
Ensure the left and right AirPods have balanced output
If the left and right channels are not balanced, one AirPod might sound louder than the other. Fortunately, this is something you can easily verify and fix from your iPhone settings.
- Go to the Settings app on your iPhone, to which your AirPods are connected.
- Tap Accessibility.
- Scroll down and tap Audio/Visual under the “Hearing” section.
- Scroll down and verify the slider under the Balance section. Ensure the slider is in the middle with the reading being “0.00”.
If the balance was initially not set to “0.00”, put on your AirPods and verify if the issue has been fixed now.
Note: Even with some issues at the hardware level, you can play around with the balance slider to see if you can get a balanced output from the AirPods. You may be able to adjust the slider (even though it’s not in the middle) in such a way that it compensates for the louder volume from one AirPod.
Ensure you have a good seal on both sides with your AirPods
If you’re using the AirPods or AirPods Pro, you may want to ensure that both units are seated comfortably in your ears, and you have a good seal. Sometimes, if the AirPods don’t fit well in your ears, one of the AirPods might sound louder than the other. Adjust both units until you’re confident that they have a good fit in your ears.
If you have the AirPods Pro, you may want to change the ear tips, and use the Ear Tip Fit Test to ensure a good seal in your ears.
Ensure your iPhone & AirPods has the latest software updates
Sometimes, Apple fixes known issues with AirPods via software updates. Thus, it’s important to have the latest software updates installed on both your iPhone as well as your AirPods.
To ensure that you have the latest software updates installed on iPhone, do the following:
- Open the Settings app.
- Tap on General, then tap on Software Update.
- If a software update is available, tap on Download and Install, and follow the on-screen instructions to complete the system update.
AirPods software update over the air automatically while you use them. Unfortunately, Apple does not provide any official documentation on how to force an update on AirPods. But, the following has proven to be helpful to force-install the AirPods firmware, if an update is available.
- Insert your AirPods into their charging case, if not already done.
- Connect the AirPods to a power adapter via USB – Lightning connector, or if you have a wireless charging case, keep it aligned on your wireless charging mat, and let it charge
- Bring the paired iPhone close to the AirPods while they are charging, and ensure that the iPhone has Internet connectivity.
If there is a firmware update available, it should be installed on your AirPods shortly.
Restart your iPhone
Sometimes, restarting your iPhone might fix your AirPods volume issue. To restart your iPhone, do the following.
Go to Settings >> General on your iPhone, then scroll down and tap Shut Down. Finally, swipe the slider all the way to the right until the display turns off. Once the device is completely powered off, wait for a few seconds, then press and hold the power button until you see the Apple logo on the screen.
You can also restart your iPhone with a specific hardware key sequence. Refer to Apple’s support article for specific steps to restart your specific iPhone model with hardware keys.
Once the iPhone is restarted, try connecting your AirPods and verify whether the issue is fixed.
Reset your AirPods
If you’re still facing the issue of one AirPod sounding louder than the other, you may try resetting your AirPods and see if that fixes the issue. Apple has a dedicated support article that gives you stepwise instructions to reset your AirPods.
If you’re still facing the issue, it’s time to check your AirPods’ connectivity with your iPhone.
Reset iPhone network settings & set up your AirPods again
Another possible fix for one AirPod is louder than the other, is to reset the network settings on the paired iPhone, and set up the AirPods again as new devices.
The following steps will guide you to reset the network settings on your iPhone.
- Open the Settings app.
- Go to General.
- Scroll down and tap Transfer or Reset iPhone/iPad.
- Tap on Reset >> Reset Network Settings and follow the on-screen instructions.
Once the network settings have been reset, follow the steps in the previous section to reset your AirPods too, and then set it up again as a new pair of AirPods.
If this doesn’t work, you might consider factory resetting your iPhone and setting up the AirPods after the iPhone is restored. But at this point, it’s more likely to be a hardware issue, and you should get your AirPods repaired from Apple.
For more details, you may refer to Apple’s official AirPods Support page.