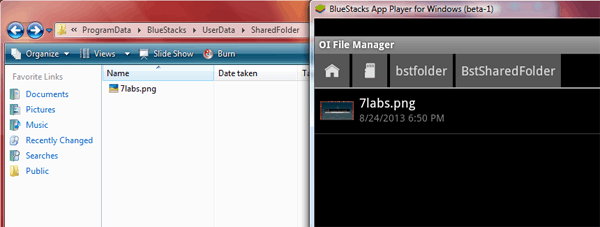BlueStacks is a great application for Windows and Mac which brings most of your Android apps to your computer. But often, in-app activity requires access to external files, photos and videos. BlueStacks emulates the Android OS within its own environment. What if you wanted to use an app in BlueStacks to edit a photograph on your computer? This article describes different ways of accessing files from Windows to BlueStacks and also the other way round.
Access computer files in BlueStacks and Vice Versa
There are quite a few ways in which you can access your computer files on BlueStacks.
Bluestacks Shared folder
You can easily share files between BlueStacks and Windows using shared folders. Just place your file inside it and you can access it from both Windows and BlueStacks.
The default shared folder in Windows is located in C:\ ProgramData\ BlueStacks\ UserData\ SharedFolder (assuming C:\ is your Windows installation drive). In BlueStacks, the same folder is located in (Root)/ sdcard/ bstfolder/ BstSharedFolder.
Additionally, the default Windows Library folders are accessible from BlueStacks. They are located in /sdcard/bstfolder/ as Pictures, Documents, etc.
A file manager app is required to navigate folders inside BlueStacks. In this article, we’ll use OI File Manager. To share a file, follow the steps below:
- Download and install OI File Manager in BlueStacks.
- On Windows, navigate to BlueStacks Shared Folder [C:\ ProgramData\ BlueStacks\ UserData\ SharedFolder] and place the files you want to use in BlueStacks (like photos, videos, downloaded APK files, etc.). You can also use the Windows Library Folders for this purpose.
- In BlueStacks, launch OI File Manager and navigate to BlueStacks shared folder [(Root)/ sdcard/ bstfolder/ BstSharedFolder]. If you have placed files in your Windows Library, locate the respective folder from bstfolder directory in BlueStacks.
Similarly if you want to access BlueStacks files from your computer, copy the particular file to BstSharedFolder using OI File Manager and the same file will be available in Windows SharedFolder location.
BlueStacks Shared Folder location
If you are unable to find bstfolder in its default Windows location [C:\ ProgramData\ BlueStacks\ UserData\ SharedFolder], you can find their actual location from the Windows Registry.
- Access the Windows Registry by going to Start >> Run and type in “regedit” and hit Enter. This opens up the Registry Editor.
- Go to HKEY_LOCAL_MACHINE \ SOFTWARE \ BlueStacks \ Guests \ Android \ SharedFolder. Each of the numeric folders represents a shared folder, and their location is indicated in their Path String values.
Using Drag and Drop
There is a simpler way to copy files from Windows into BlueStacks Shared Folder (Windows -> BlueStacks file sharing only). Here is how;
- Run BlueStacks App Player and let it initialize.
- When BlueStacks is fully ready and running, just drag the particular file from its Windows folder into the BlueStacks interface.
- If you have already installed an app which works with this type of files, BlueStacks can prompt you to open it suitable app. You can ignore this prompt and click anywhere outside the message box to dismiss it. However, this prompt only appears from the BlueStacks Home Screen.
Though BlueStacks does not indicate any file transfer operation, the file will actually be copied to the BlueStacks Shared Folder on Windows. You can then navigate to the same folder using OI File Manager in BlueStacks.
Using Cloud Sync
Cloud storage apps like DropBox and Google Drive help you to sync your data across all your devices. For accessing Windows files in BlueStacks, simply drop the files in your DropBox or Google Drive folder and access them in BlueStacks with the respective Android app. You can similarly do it the other way round too. Just copy files into the DropBox / Google Drive app and they will automatically appear in your Windows folder for DropBox / Google Drive. You can also get the same thing done with other third party cloud sync apps and services.
The cloud sync method also works for sharing files between BlueStacks and Mac. Similarly, you can also share files among BlueStacks and other devices like iPhone, Android, etc.
Using Windows Registry
Caution: The following section involves in editing values in the Windows Registry. The Windows Registry contains values and keys that are critical to the Operating System. Modify the Windows Registry very carefully as any undesired modification may cause your system to malfunction.
- Decide on which directory to give access in BlueStacks. You can either choose an entire hard drive, or a particular folder of your choice.
- Access the Windows Registry by going to Start >> Run and type in “regedit” and hit Enter. This opens up the Registry Editor.
- Go to HKEY_LOCAL_MACHINE\SOFTWARE\BlueStacks\Guests\Android\FileSystem. Inside this folder you’ll find some predefined numeric keys and values (starting with “0“). Create a new key here by right-clicking on FileSystem and select New >> Key and rename it by the number following the previous key. Update: The newer versions of BlueStacks depends on a different Registry Key. For the newer version, go to HKEY_LOCAL_MACHINE\SOFTWARE\BlueStacks\Guests\Android\ SharedFolder. Create a new key here and rename it to the number following the previous key.
- Inside the newly created key, right-click on the space on the right side and create a new String called “Name” by selecting New >> String. Double-click on it and enter a value. The value is the name of the folder as seen inside BlueStacks. Update: In the newer versions, additionally create a new DWORD Value by right-clicking on the blank space and selecting New >> DWORD (32 Bit) Value and rename it as Writable. Right-click on this newly created value and click Modify. Set the Value data field as 1 and select the base as Hexadecimal.
- Create another String called “Path” and assign a value of the full path of the directory you want to include inside BlueStacks. For example, if you want to access the Downloads folder of D drive inside BlueStacks, set the path value as “D:\Downloads” (without quotes, of course). You can include as many directories as you like by creating new keys for each of the folders. Keep the keys sequential in number.
- Restart your computer for the changes to take effect.
Now you will be able to access BlueStacks files from Windows.
You might want to read:
>> How to Access, increase BlueStacks SD Card, Internal Memory and RAM
>> Fix BlueStacks Installation and Runtime Problems