We all have apps and data that we want to restrict access to, no matter whether it’s to protect private data, to prevent unauthorized persons from tinkering around or for some other reason. This is especially true when multiple people have access to the same computer.
In our previous article, we have discussed how to lock Mac apps with a password. Here, we’ll discuss the Windows counterpart.
Windows does have a built-in app locker service which is meant to restrict access to Windows resources (programs, folders, preferences, etc.) to users. But that’s catered more towards organizations where IT professionals can manage their employees’ access on Windows workstations. It is only available in Windows 10 Pro, Enterprise, and Server editions.
But if you’re using a different version of Windows 10, or earlier releases, such as Windows 7 or 8.1, there are a number of third-party solutions available for locking folders and apps with a password.
Advanced file and folder locker for Windows – Folder Guard
If you’re looking for a sophisticated folder lock software, you might want to give Folder Guard a try. Not only does it allow you to lock and protect files and folders, but it also provides you with various options to set up multiple restrictions for them.
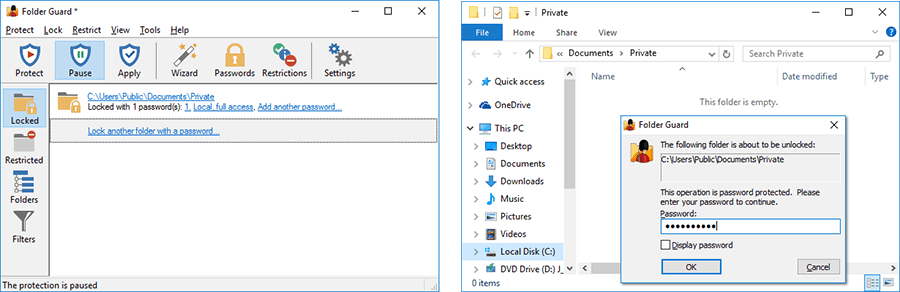
The following steps will provide the basics of using Folder Guard. Refer to the official Folder Guard user guide for more details on the same.
- Download and install Folder Guard from its official website.
- When you launch it for the first time, Folder Guard will require you to enter a Master Password, which would be used henceforth to pause Folder Guard Protection or to change the protection settings in the program.
- On the main window, you’ll now be able to set protection from individual folders. You can add specific folders to lock and assign separate passwords for each of them. You can even assign multiple passwords with different access privileges (full, read-only, or no access).
- In the Restricted tab, you can restrict access to specific files and folders. Access restrictions can be applied to specific Windows users on the computer. You can make the file or folder hidden from view (Hidden, Empty or Visible) and then define additional restrictions (Full access, Read-only or No access).
- In the Folders tab, you can navigate through your entire directory tree and assign locks and restrictions to files and folders.
- You can even use Folder Guard to enable access restrictions or hide/unhide files, depending on their type. This can be done with the help of the Filters tab. Here, you can assign different types of general filters to different file formats. Folder Guard will automatically run a particular file through these filters when you try to access it.
- In the Trusted tab, you can select specific programs, files, folders or users which aren’t restricted by Folder Guard.
- In the Options tab, you can view and modify various Folder Guard settings.
Applications access programs, files, and folders by requesting their appropriate access (read or write) to the operating system (i.e., Windows). Folder Guard intercepts these requests, and allows or denies these requests as per the attributes that have been set up with Folder Guard. Folder Guard also unlocks special attributes for files and folders that may not be available from Windows itself.
FolderGuard does not encrypt any file or folder. It just restricts access at the OS level. If you use a backup software that backs up specific files and folders, you should ensure that the software is granted access to those files and folders, which you want to back up.
If, on the other hand, you use a disk cloning software that clones entire hard disk volumes, Folder Guard should not cause any conflict with it, as such programs usually work at the disk sector level and not at the OS level.
Folder Guard even requires you to provide the Master Password when you try to disable or uninstall the app. So, it’s pretty difficult to get a way around for accessing a file or folder that you’ve locked using Folder Guard.
It also supports a stealth mode which hides all the shortcuts and other evidence that would suggest the Folder Guard is actually installed in your computer.
Folder Guard has a free trial with limited features. For full-featured and continued use, you can buy a personal license for $39.95. There’s also a business license available for $79.95.
Lock and encrypt files and folders on Windows – Folder Lock
Folder Lock is yet another comprehensive data protection software that goes beyond just locking your files and folders with a password. Apart from password protection, it lets you encrypt data with 256-bit AES encryption, backup protected data in secure cloud storage, lock and encrypt USB drives, and even shred files from storage devices.
The basic steps for using the app are listed below:
- Download and install Folder Lock from the official website.
- The first time you launch the app, it’s going to ask you to set up a master password.
- In the Lock Folder tab, you can browse for files and folders that you want to lock. Once you’ve locked a file or folder, it’ll be hidden from its original location in Windows Explorer and can only be accessed through Folder Lock’s software interface.
- In the Encrypt Files tab, you can create virtual lockers where you can keep your private files with AES 256-bit encryption. To encrypt a file or folder, just create a locker by clicking on Create Locker and giving a name to it, and then just dragging the particular files into the locker. You can access these files when the locker is open. When closed, the same files will be encrypted and unreadable.
- In the Secure Backup tab, you can configure encrypted backups of your lockers in the cloud. That way, you can recover your locker data on any other device, in case the original is lost or stolen.
- In the Protect USB tab, you can keep a copy of your lockers on USB drives and rewritable CD/DVD disks. Folder Lock installs a portable version of the software on your USB drive so that you can run and access your lockers on any (Windows) computer.
- The Password Wallets tab acts as a password vault where you can store website passwords, identity card information and credit card details. These details remain encrypted when saved in a Folder Lock Password Wallet.
- Folder Lock also gives you the ability to Shred Files from your computer or USB drives permanently, in a way that they can’t be recovered using a data recovery software. Shredding is an important feature that helps you destroy information that you don’t want to be known.
The entire Folder Lock suite can be evaluated for a free trial and costs $39.95 for a single user license.
Lock files, folders on Windows – My Lockbox
My Lockbox enables you to hide and lock any folder on your computer with a password. It can also be used to lock folders where executable (.exe) files, essentially locking access to specific Windows programs and apps that you choose to protect.
The program’s user interface is quite straightforward. The below steps will guide you to install and use My Lockbox for protecting folders with a password on your computer.
- Download and install My Lockbox on your Windows PC.
- The first time you launch the app, it will ask you to set up a password. You can optionally provide a password hint as well as an email address for recovering your My Lockbox password in case you lose it.
- On the next step, you’ll be prompted to set up your Lockbox folder. Click Browse and choose the appropriate folder you want to protect. If you want to protect an app, choose the location where the app is installed. For Windows programs, this is usually either C:\Program Files\ or C:\Program Files (x86).
The selected program will now be locked. If you try to access the app now, you’ll get an error message saying the particular item cannot be accessed.
To unlock the app, you need to open the My Lockbox Control Panel and click on the Unlock button. You’ll need to provide your My Lockbox password. Only when the correct password is provided, will you be able to access the folder in Windows Explorer. The lock works across all the users configured in the computer.
My Lockbox also requires you to provide the My Lockbox password when you try to uninstall the app. So, the app doesn’t let you bypass the protection once a particular folder is locked by it.
The free version of My Lockbox supports locking up to a single folder having an unlimited number of subfolders. You can upgrade to My Lockbox Pro by purchasing a license from the official website. A Personal license costs $5.99 per quarter for a single PC; the Standard license costs a one-time fee of $29.95 for a single PC; the Home license costs $11.99 per quarter for up to 5 PCs.
These are some of the working & reliable folder locking software for Windows. If you know of any other programs that fit this list, do let us know in the comments below.