The iPhone doesn’t have an app lock utility to lock an app of your choice. The only time you can lock an iOS app is when the app developer provides the option.
Although a few sensitive categories of apps, like personal messaging, finance, third-party file managers, etc., usually come with the option to lock them with a passcode or Touch ID/Face ID, many popular sensitive apps like Photos, Mail, etc., lack this feature.

In this article, we’ll explore how to lock apps on iPhone with Passcode, Touch ID, or Face ID, regardless of whether the app lock feature is available or not.
Note: Though the article focuses on locking apps with device passcode, Touch ID, or Face ID on the iPhone, the same workaround would work on the iPad as well.
Lock apps on iPhone with app-specific security feature
If you want to lock a specific app on the iPhone, the first thing you need to check is whether the particular app provides a built-in app lock feature. You can usually find this by launching the app, and navigating to its in-app Settings page. If the app provides the feature, you’d find it somewhere under the Security or Privacy sections.
Example 1: On WhatsApp, you can lock the screen by going into the Settings tab, then navigating to Account >> Privacy, and scroll down to the bottom and find Screen Lock >> Require Touch ID/Face ID.
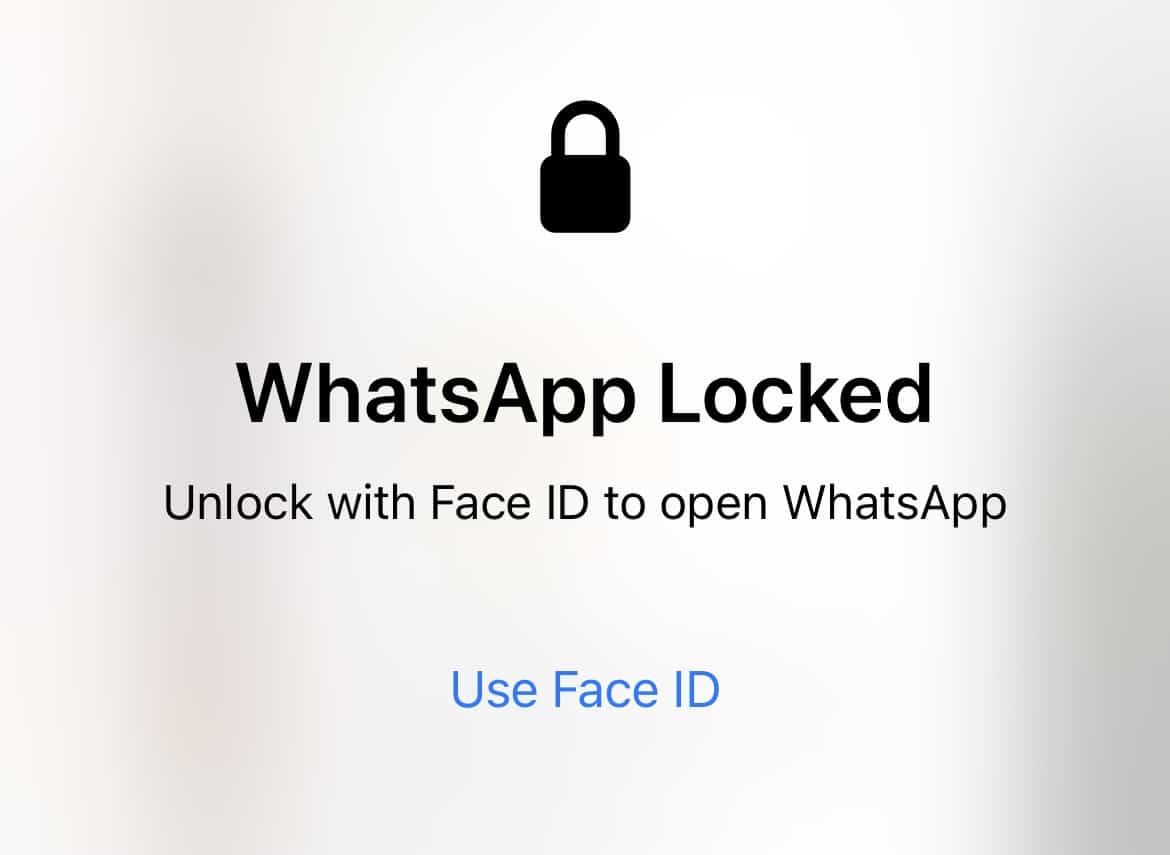
Example 2: In the Documents app (a third-party file manager app from Readdle), you can go into Settings >> Security >> Passkey Lock. Here, you can provide a custom passcode different from the iPhone Lock Screen Passcode, and turn on the “Enable Touch ID/Face ID” option.
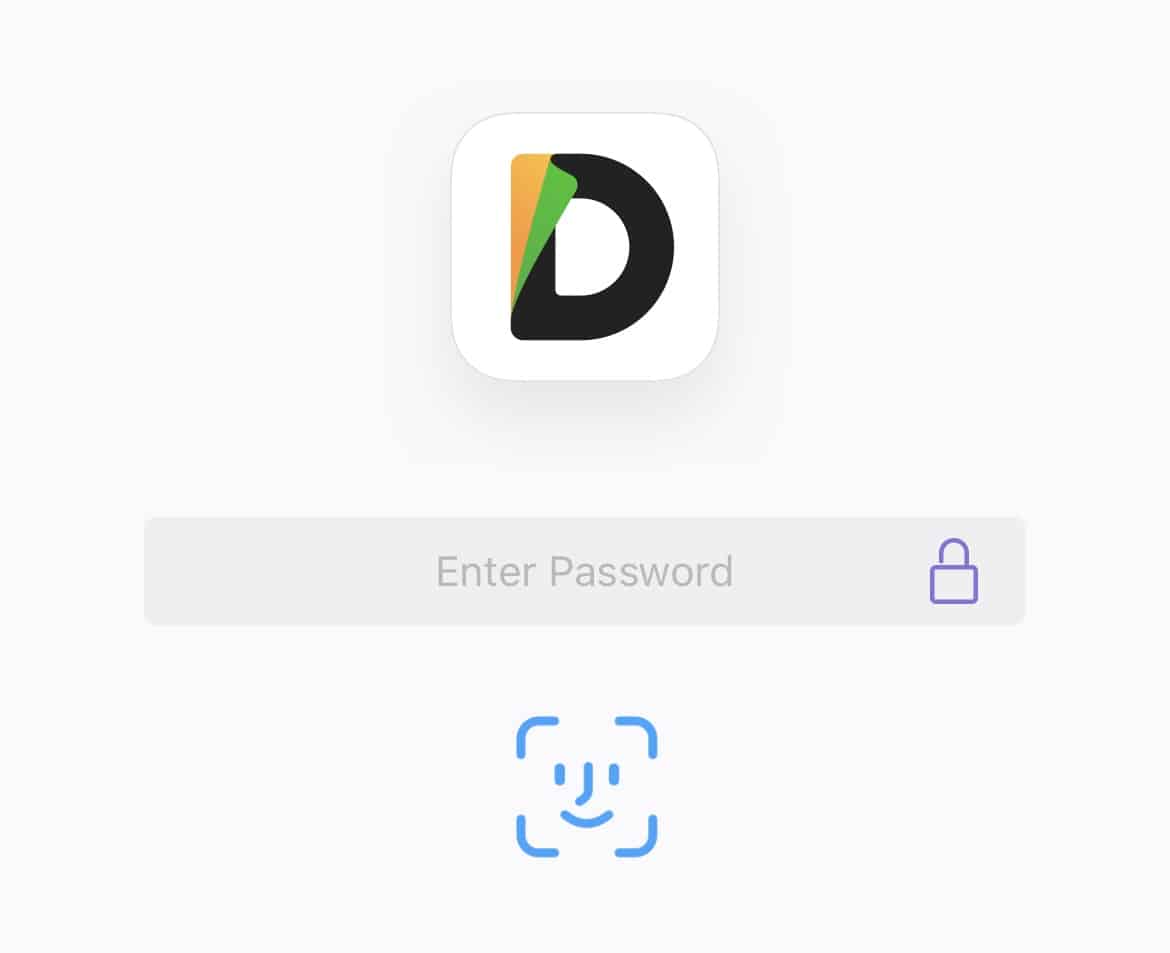
The built-in app lock feature works quite seamlessly and it will blur the contents of the app at launch until the user is authenticated. Some apps also provide the feature to automatically lock the app every time it’s relaunched or set a specific delay after which the lock is activated.
Lock any iPhone app with Passcode, Touch ID, or Face ID
If the app you’re trying to protect doesn’t have the built-in app lock feature (like Photos, Mail, etc.), you can use a workaround to protect the app at launch.
For this workaround, we take advantage of a specific feature of the Timer that comes with the default Clock app on the iPhone. If you set a timer for any duration and set “When Timer Ends” to “Stop Playing”, it will automatically lock your device once the timer ends.
Coupled with a Personal Automation via the Shortcuts app, we can set our iPhone to automatically lock the screen when specific apps are opened. Thus, the user needs to unlock the device (with Device Passcode or Touch ID/Face ID) first before they can continue using the app. Though it’s not ideal, it’s better than nothing.
The below steps will guide you to lock specific apps on the iPhone with the device passcode, Touch ID, or Face ID.
- Open the Shortcuts app on your iPhone.
- Go to the Automation tab from the bottom of the screen.
- Tap on the “+” button from the top-right corner.
- Select Create Personal Automation.
- Scroll down and select App.
- Tap on Choose; search and select the apps (Photos, Messages, Mail, etc.) that you want to protect. You can select multiple apps at once. Tap Done to confirm your app selection.
- In the next section, choose Is Opened.
- Tap on Next from the top-right corner.
- In the “Actions” screen, tap on Add Action.
- Select Apps >> Clock >> Start Timer. Alternatively, search for “Timer” and select “Start Timer” from the search results.
- In the Clock action block, the action should read as “Start timer for 30 minutes”. Update the action to read “Start timer for 1 second”.
- Tap on Next from the top-right corner.
- Turn Ask Before Running as “Off”.
- Tap on Done from the top-right corner.
- Open the Clock app, and go to the Timer tab from the bottom.
- Select Stop Playing as the action “When Timer Ends”.
The automation is ready. From now on, every time you open any of the apps that you’ve selected in your automation, the iPhone will be locked within 1 second. If an intruder was trying to open the app, they would be locked out and required to provide the iPhone Passcode, Touch ID, or Face ID.
By default, the Shortcuts app will push a notification every time the app lock automation runs. If you want to stop this and other Shortcuts notifications from showing up, you may disable them by following the steps from our dedicated article.
Note: The above method will display the protected app for a moment before locking the screen. Also, it may not work in certain situations, where the timer doesn’t lock the screen. For example, during a call, opening a protected app won’t lock the screen.
At this moment, these are the only options available (that we know of) to lock any app with Passcode or Touch ID/Face ID on your iPhone and iPad without jailbreak. If we find any other suitable alternative, we’ll update the content.