On Android, there are a number of third-party apps that allow you to lock other apps with a pre-defined passcode or pattern. What if you could do something similar on Mac? Locking apps with a password might be useful for restricting access to personal, potentially sensitive data, apps, and settings, especially when you frequently share your Mac with other users.

In this article, we’ll take a look at two such Mac apps that allow you to lock other apps with a passcode.
AppCrypt – Lock Apps, Block Websites on Mac
Cisdem AppCrypt is a powerful app-lock software that allows you to lock sensitive apps with a password. It lets you lock any app on your Mac, regardless of whether it’s within the Applications folder or elsewhere.
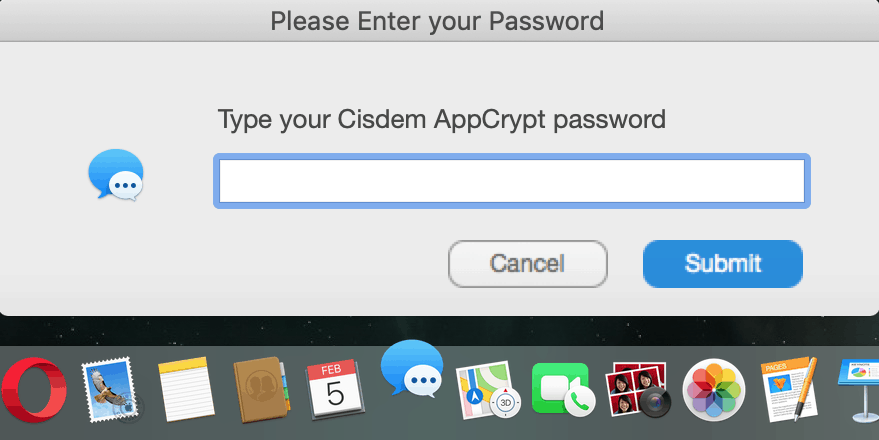
The app can be downloaded and installed from the official website. It is a paid app but provides a full-featured trial for up to three days from the date of installation.
Here’s how to use Cisdem AppCrypt to lock selected apps.
- Download and install Cisdem AppCrypt from the official website.
- The first time you run the program, it will ask you to set up a password. This is the password that will be used to lock your selected apps. Initially, AppCrypt automatically suggests the blocking of four administrative apps – System Preferences, Terminal, Activity Monitor and Console.
- To open the main app window, click on the menu bar icon and enter the app password you’ve set previously.
- To add an app to the block list, click on the Add App button, and navigate to the particular “.app” file on your Mac. To remove a specific app, select it from the list of blocked apps and click on the Remove App button.
The app sits on the Mac’s menu bar, running in the background, prompting the user to enter a password whenever they try to launch a blacklisted app.
Deal Alert: Get 25% Discount on Cisdem AppCrypt
You can even leverage a few additional features of the app, available in its Preferences. You can configure the app to automatically launch at startup. That way, your protected apps will automatically ask for the AppCrypt password without you having to manually launch AppCrypt.
You can also set your protected apps to quit automatically once your Mac goes to sleep. This would prevent possible unauthorized access of your protected apps while you’re away from your Mac. Moreover, you can even set up AppCrypt to log unauthorized and failed access attempts to your protected apps.
And, if you’re looking to get work done within a specific time, you can schedule AppCrypt to block specific (potentially distracting) apps for a particular duration. Just set up the Schedule in the app’s Preferences, and AppCrypt will automatically block your added apps for the given time.
Additionally, it also has a WebLock feature that allows you to block specific websites too. This can be useful to help you focus on your work, and also to prevent kids and minors from navigating to specific websites (which they aren’t meant to visit) from your Mac.
To block specific websites, click on the WebLock button on the top-right corner, and in the WebLock tab, enter the names of the websites that you wish to block or allow, and then choose whether you want to blacklist or whitelist the mentioned websites, Next, click on the AppCrypt menu bar icon and select Enable WebLock. The specified websites will be blocked while WebLock is enabled.
Note: The WebLock feature seems to work only in Safari, Chrome and Chromium-based web browsers at the moment. In our testing, WebLock did not work in Mozilla Firefox.
You can also access WebLock settings from the App’s Preferences.
AppLocker – App locker for macOS
If you’re looking for a simple utility that does a good job at locking apps and provides sleek UI, you might want to give AppLocker a try.

AppLocker is a Mac App Store app that resides on your menu bar and prevents access to apps specified in its block list. However, unlike Cisdem AppCrypt, this one doesn’t have a WebLock utility and is only meant to block apps.
Moreover, it doesn’t let you lock apps which aren’t in the Applications directory. There’s no option to browse apps for blocking, rather just a list of apps (fetched from the Applications folder) to choose from.
The app has a minimalist UI that is quite straightforward to use.
- Download and install AppLocker from the Mac App Store.
- The first time you run the program, it will ask you to set up a password. This is the password that will be used to lock your selected apps.
- Next, tap on the AppLock icon on the menu bar and enter the recently set password to access the app’s interface.
- Click on the ‘+’ button on the top-right corner and select the apps that you want to add to the block list.
The selected apps are now blocked, and every time you launch the particular app, you’d need to provide the AppLock password in order to access it.
Note: The AppLock password is stored securely within your Mac’s Keychain.
To remove an app from the block list, click on the menu bar icon again and provide the AppLock password, then click on the ‘x’ next to the particular application to remove it from the block list.
AppLock is available as a free download on the Mac App Store, and you can lock up to a single app at a time for free. However, you can remove this restriction by upgrading to the Pro version through a one-time in-app purchase.
Note: When choosing an application to block, you can optionally click on an option at the bottom which says, “Lock administrative apps”. This would automatically lock three administrative apps on your computer – Terminal, Activity Monitor and Keychain Access. When you have this option enabled, the free version of AppLocker allows you to lock one third-party app along with these three administrative apps.
Both AppLock and AppCrypt block specific apps from access while the respective program is running. And you need to enter the lock password in order to quit the application or make changes to the configuration.
What do you think about locking apps on Mac? If you know of any other apps worth mentioning here, let us know in the comments below.