If you are one of those people who have recently made the switch from Windows PC to Mac, you probably have already started missing your favorite Windows applications. Sure, there are a lot of apps available for Mac on the Mac App Store, as well as from third party developers. But all that is nothing when compared with the huge number of Windows applications. You may find some of the popular Windows applications officially supported for Mac OS X too. But in many cases, the commonly used Windows programs aren’t available for Mac yet.
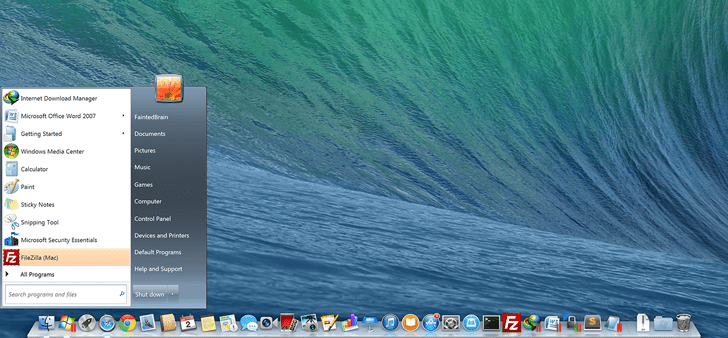
Fortunately, it is possible to run Windows on Mac too. Most of the Mac hardware (the Intel-based models) is capable of running Windows, and if you wish to run Windows apps on Mac, you can install Windows without much hassle.
How to install Windows on a Mac
There are primarily two ways to install Windows OS on a Mac. One option is to dual boot Windows with OS X. The other option is to run Windows inside a virtual machine running on OS X.
Both of these alternatives have their own advantages and disadvantages. Dual booting Windows with OS X lets both operating systems to fully utilize the available hardware. But in order to switch from one OS to the other, the system needs to be restarted. Alternatively, running Windows inside a virtual machine allows simultaneous access to both Windows and OS X. However, the two OS in this case need to share the available hardware and thus have limited access to resources.
As you can guess, virtualization requires extensive hardware resources in order to simultaneously run two or more operating systems. Unless your Mac is configured with sufficiently high-end hardware, running Windows on it using virtualization may affect the performance of your Mac as a whole, which in turn might lead to poor user experience on both Windows and OS X. Dual booting is a better option when you need dedicated resources for getting the job done. But system performance aside, if you want to run Windows applications on Mac OS or access data and switch between the two OS frequently, virtualization is more suitable. If hardware specifications aren’t much of a concern, you may implement either dual boot or virtualization depending on how you want to use the two operating systems. In the end, it’s up to you to pick your best option.
We’ll now demonstrate how to set up and work with dual boot and virtualization. But before proceeding any further, ensure you already have a legitimate copy of your preferred version of Windows, as that won’t be included with any of the solutions explained below.
Dual Boot Mac OS X with Windows
If you consider using only one OS at a time, or if your hardware is not powerful enough, you can dual boot Windows with OS X. And in this regard, Apple provides in-house software that can help you set up Windows on your Mac; and the best part is that it’s free. All Intel based Macs nowadays come with a preinstalled application called Boot Camp, which assists you with the Windows installation process. We’ll now walk you through the different stages of setting up a Windows-Mac OS dual boot using Boot Camp.
Key requirements
The following are the key items required for installing Windows on your Mac with Boot Camp:
- Boot Camp Assistant, which comes pre-installed on your Mac.
- A FAT formatted portable USB drive (8 GB or more) and an ISO image of a Windows installation disk (preferably 64 bit version). If your Mac has a DVD Super drive, you may use a Windows installation DVD (preferably 64 bit version) instead.
Setting up Boot Camp and installing Windows
Once you are ready with the above items, follow the steps below to set up Windows on your Mac:
- Insert the Windows installation disk (if your Mac has a DVD drive) or the bootable USB drive available with you.
- Open Finder and launch Boot Camp Assistant by going to Applications >> Utilities >> Boot Camp Assistant.
- When Boot Camp Assistant runs, click Continue on the first screen.
- Leave all the options checked and click on Continue again.
- If you’re using a USB drive to install Windows, proceed to the next step, otherwise skip to Step 7.
- In the “Create Bootable USB Drive for Windows Installation” screen, choose the Windows installation ISO image and set the destination disk as your blank USB drive. Click Continue to proceed. The USB drive will be formatted and then converted to a bootable Windows Installation Media.
- Boot Camp will attempt to download the relevant Windows drivers for you Mac. Save them in a suitable location. You can install these drivers once Windows is set up.
- On the “Create a Partition for Windows” Screen, you can decide how much of your disk space you want to allocate for Windows. If you have a separate hard disk, you may install Windows on that too. Click the install button to Install Windows on the selected partition.
- Boot Camp will restart your Mac and launch the Windows Setup. Proceed with the installation wizard and complete the Windows Installation.
On completing the above steps, Windows will be installed along with Mac OS and on restarting the system will boot directly into Windows by default. If you want to boot into Mac OS instead, hold down the Option key during boot until the OS selection screen appears, and select Mac OS from the menu. After booting into Windows, you may install the drivers that were downloaded in Step 7 earlier.
Change boot order on Mac
If you want to change the default boot priority from Windows back to OS X, just launch System Preferences on OS X, open Startup Disk and select the Mac OS partition. Now click on the Restart button below to save the changes and restart the system. From now on, your computer will boot into Mac OS by default. For booting into Windows, hold down the Option key during boot until the OS selection screen appears, and select Windows from the menu.
Run Windows within Mac OS X
If you wish to run OS X and Windows simultaneously, virtualization can help you achieve that. With virtualization, you can install Windows inside a virtual environment running on OS X. This will allow you to run Windows programs and access the Windows system from within Mac OS. But virtualization requires more power. And in order to maintain system performance, you should implement virtualization on a Mac system with at least a dual core processor (4 threads), and at least 8 GB of RAM so that you can allocate minimum 4 GB for your virtual Windows system to run smoothly.
The above mentioned system requirements are important if you consider virtualization, as almost all the popular virtualization programs come along with a price tag. And when you’re spending money on software, you should ensure that your computer is fully capable of running it.
A number of developers have built Virtualization software for Mac. But here we’ll be considering two of the most convenient contenders for running Windows alongside Mac OS: VMware Fusion and Parallels Desktop.
Both Parallels Desktop and VMware Fusion offer certain features that set them apart from other virtualization programs available. Some of the unique features of Parallels Desktop and VMware Fusion are as follows:
Seamless integration with Mac OS: Both Parallels Desktop and VMware Fusion integrate well with Mac OS. Parallels has a Coherence feature while VMware has Unity. With Coherence / Unity, the Windows environment runs in the background so that Windows applications and files can launch directly in Mac OS. This enables you to run Windows applications in OS X environment or set default Windows programs for files in OS X (such as launching .EXE files directly within OS X). Integration with Mac OS X also lets you to keep Windows Applications in Dock, use OS X gestures in Windows applications, or even drag and drop items from Windows to Mac and vice versa.
Hardware support: Both Parallels and VMware offer support for up to 16 virtual CPUs and 64 GB RAM, providing you with enough options for setting up your virtual machines.
We have tested both Parallels and VMware and found Parallels Desktop to be more preferable for us compared to VMWare Fusion. In real life scenarios, both the products go neck to neck in terms of usability and features. Both the programs are paid, but they also offer a free trial for you to evaluate them. You should test the two programs for yourself and decide which one is more suitable for you.
In this tutorial, we’ll show you how to configure Parallels Desktop on Mac. If you want to use VMware Fusion instead, the process will be more or less similar. So follow along anyway, you might learn something interesting.
Key requirements
Here are the items required to set up Parallels Desktop and run Windows in it:
- Parallels Desktop software.
- A Windows Installation media – Either a Windows setup DVD or ISO image. You may also use a bootable USB drive with preloaded Windows installation files on it.
Setting up Parallels Desktop and installing Windows
- Download and run the Parallels Desktop (.dmg) package on your Mac.
- Double click on the Install icon on the Parallels Desktop application window.
- Accept the license agreement and provide the system password if prompted.
- After Parallels Desktop is installed, create a new Parallels account or log into your existing account.
- In the Activation screen, click on Get Trial. Alternately, if you have already purchased a license, enter the key to activate the product.
- The “New Virtual Machine” screen now appears. Click the “Install Windows or another OS from DVD or image file” icon and click Continue.
- In the “New Installation” screen, select your Windows installation media (image file, DVD or USB drive) and click on Continue.
- Enter the Windows Product Key and click Continue, or if you prefer to do it later, uncheck Express Installation and click Continue.
- In the “Integration with Mac” screen, choose “Like a Mac” (Coherence enabled) or “Like a PC” (Coherence disabled) and click Continue.
- Give your virtual machine a name (for example, Windows) and select the location for your virtual machine.
- Check on the “Customize settings before installation” option and click Continue. The virtual machine settings window now appears.
- In the General tab, set the number of CPUs and amount of memory to be used. For optimal performance, select the number of CPUs as 2 and memory of 4 GB (4096 MB).
- Now close the settings window and click Continue to proceed.
Parallels Desktop will automatically install Windows in the virtual machine. After the installation is complete, you’ll be ready to run Windows programs on Mac with Parallels virtual machine.
Depending on your system hardware and usage preferences, you may go forward with either Boot Camp or Parallels/VMware approach to run Windows on your Mac. When running on low-end hardware, Boot Camp is the best option to consider as it’s freely available and allows each OS to fully utilize the system resources. Provided you have sufficient hardware, you may implement virtualization if you want to frequently switch between operating systems. Or if you want to run Windows programs that demand dedicated use of resources (such as gaming), you may implement dual boot instead.
In case you want to take advantage of dual boot as well as virtualization, Parallels / VMware actually allows you to virtualize the Boot Camp partition on your Mac. For this you should set up Boot Camp first, and then install Parallels Desktop or VMware Fusion on your Mac. It should now allow you to virtualize the Boot Camp (Windows) partition on Mac.