When Apple introduced Touch ID & Face ID on the iPhone, it struck a decent balance between convenience and strong security. But this also encouraged users to enter their device passcode less frequently, eventually causing many to forget their passcodes.
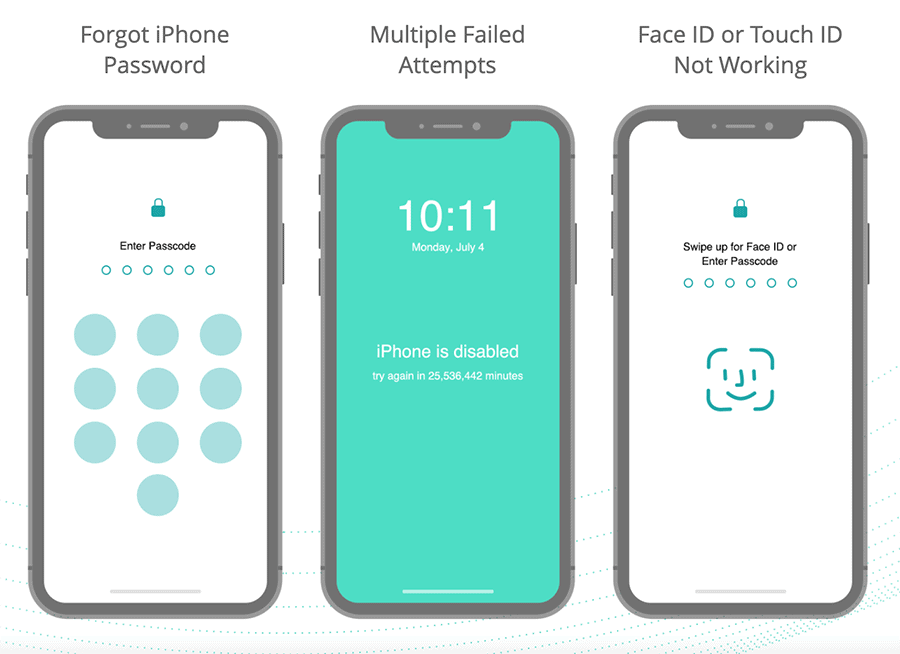
And it’s true not just for the iOS passcode, but also for the iOS encrypted backup password, Screen Time password, or even the Apple ID password, as these too are used less frequently. However, some tools can help you remove or restore your iOS passcode or passwords in these types of situations. AnyUnlock from iMobie is one such utility.
Features of AnyUnlock
AnyUnlock ships with six different modules, and depending on the situation, it can successfully unlock the iPhone screen passcode, Screen Time passcode, manage iOS passwords, remove iTunes backup password, or recover an encrypted iOS backup password.
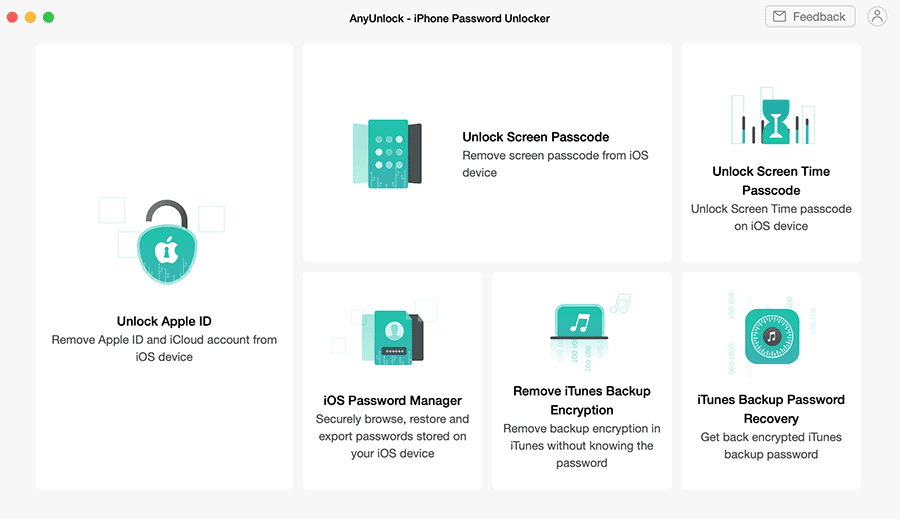
Remove iOS (Phone, iPad) Passcode
If your Face ID / Touch ID is not working and you’ve forgotten your iOS Device Passcode, or iPhone is disabled due to multiple failed attempts, AnyUnlock can help remove the passcode easily with the help of a few clicks.
Note: This process will erase all the data on your iOS device, but if you have a previous backup available, you can use it to restore the data on your iPhone or iPad later.
The following steps will help you to remove your iOS passcode and set it up with a different one.
- Launch AnyUnlock on your Mac or Windows PC.
- Connect your iOS device to the computer via USB.
- Click on Unlock Screen Passcode in AnyUnlock and wait for your device to be recognized.
- Follow the on-screen instructions on your computer to put your iOS device in Recovery Mode. Keep the device plugged-in to your computer.
- Next, you’ll need to download the latest iOS firmware image on your computer. Verify the version & download location, and click on the Download button to start downloading the firmware.
- After the download is complete, click on the Unlock Now button. The downloaded firmware image will be flashed on to your device.
- It may restart a couple of times; finally, you’ll need to follow the on-screen instructions on your iOS device to set it up with a different passcode.
The Device Passcode has thus been removed from the iOS device.
How to Unlock Apple ID
If you’ve forgotten your Apple ID password and have no feasible way to access it, you need to de-link all your associated devices to be able to use them again.
The Unlock Apple ID feature helps you to remove the linked Apple ID from an iOS device. Do note that this only works with iPhone or iPad devices that fulfill any one of the following two criteria:
- The iOS device should be running on iOS 12 or an earlier version of the operating system. Or,
- If you’re running a later iOS version, Find My iPhone (or Find My) should already be disabled.
If you do meet any one of the above criteria, AnyUnlock will help you to remove the existing Apple ID from your iOS device.
- Launch AnyUnlock on your Mac or Windows PC.
- Connect your iOS device to the computer via USB.
- Click on Unlock Apple ID in AnyUnlock and wait for your device to be recognized.
- Follow the on-screen instruction on your computer to verify whether your device is supported.
- If your device is supported go ahead and click on the Unlock Now button.
- Ensure not to disconnect the device during the operation. After the device restarts, follow the on-screen instructions on your iOS device to reactivate it using a different Apple ID.
Depending on the iOS version currently running on your device, your previous apps and data may be erased. Finally, your iPhone or iPad is activated using a different Apple ID.
Note: If you forgot your Apple ID password and your device is running the latest iOS release, with Find My enabled, you can try the options provided in Apple’s official support pages (1, 2) to recover access to your account. If nothing else works, you might reach out to Apple Support for help in restoring your Apple ID access, provided you have the valid purchase proofs for the device.
Remove or recover Screen Time Passcode
Screen Time is an interesting feature on iOS devices that allows you to track your device usage history and control how you use it. Screen Time Passcode secures your screen time settings, so if you have set up any restrictions, you won’t be able to bypass those restrictions without providing the Screen Time Passcode.
But if you’ve set a Screen Time Passcode and forgot about it, you might suddenly find yourself unable to use an app or website because you had a restriction set around it. In such situations, AnyUnlock can help you remove the Screen Time Passcode.
AnyUnlock Screen Time Passcode module creates an encrypted backup of your iOS device on your computer, analyzes the backup, and then removes/recovers the Screen Time Passcode from the device. Follow the steps below to unlock your iOS Screen Time Passcode.
- Launch AnyUnlock on your Mac or Windows PC.
- Connect your iOS device to the computer via USB.
- Click on Unlock Screen Time Passcode in AnyUnlock and wait for your device to be recognized.
- Click on Unlock Now button.
- If you have encrypted backups set up on your computer, you’ll need to provide the iTunes Backup password. Alternatively, you can provide a random password to create an encrypted backup on your computer.
- Once the backup has been created, AnyUnlock will analyze the backup data for the Screen Time Passcode.
If your iPhone or iPad is running iOS 13 or later, AnyUnlock will remove the Screen Time Passcode. For earlier versions of iOS, AnyUnlock will recover the screen time passcode.
Note: Apple also has an official solution to reset your Screen Time passcode using your existing Apple ID credentials, in case you’ve forgotten it.
Disable Encrypt local backup option without backup password
If you’ve forgotten the password for your encrypted iOS backup, AnyUnlock can help you disable the Encrypt local backup option without knowing the password. Next time you create a new iOS backup, it will not require a password to view or explore its contents. If required, now you can set up a new password to encrypt your backups.
Follow the steps below to disable the iOS backup encryption option without a password.
- Launch AnyUnlock on your Mac or Windows PC.
- Connect your iOS device to the computer via USB.
- Click on Remove iTunes Backup Encryption in AnyUnlock and wait for your device to be recognized.
- On iOS 11 and above, if Find My iPhone (or Find My) is enabled, you’d need to disable the setting first.
- Click on Remove Now button and wait for the process to be completed.
- The iOS device will restart. Follow the on-screen instructions on your iPhone or iPad to complete the process. If you’re asked to restore data from a backup, skip the step and proceed.
Finally, the backup encryption option will be disabled. If you wish to encrypt backups again, you can go into iTunes (on Windows) or Finder (on Mac) and turn on backup encryption with a new password.
iOS Password Manager
The iOS Password Manager module from AnyUnlock is a handy tool that extracts Wi-Fi passwords, app passwords, web login passwords from your iOS device. The tool creates a backup of your iOS data, analyzes it, and extract saved passwords from it.
Note: The latest version of iOS allows you to view app and website passwords by going into Settings >> Passwords & Accounts >> Website & App Passwords. If you’re a Mac + iOS user, and iCloud Keychain sync is enabled on all your devices, you’ll be able to view all other passwords, including the Wi-Fi password.
This is handy when you, for instance, don’t have a Mac & forget your Wi-Fi password, but it is saved on your iOS device from a previous set up. AnyUnlock will help you to get back such passwords without affecting any data on your iPhone.
- Launch AnyUnlock on your Mac or Windows PC.
- Connect your iOS device to the computer via USB.
- Click on iOS Password Manager in AnyUnlock and wait for your device to be recognized.
- Click on Scan Now button.
- If you have encrypted backups set up on your computer, you’ll need to provide the iTunes Backup password. Alternatively, you can provide a random password to create an encrypted backup on your computer.
- After creating and analyzing the backup data, a list of the saved passwords on your iOS device is displayed. The list includes Wi-Fi Account & passwords, Website & App login accounts and passwords, Email accounts & password, Apple ID, etc.
- Select the category or specific items that you want to export and click on the Export button.
The selected items and categories will be saved to the preferred location on your computer.
Note: AnyUnlock iOS Password Manager extracts the saved passwords from an encrypted backup and works offline. The company claims that none of the extracted data is sent to any server, but remains locally on your computer.
iOS Encrypted Backup Password Recovery (Brute Force)
This utility in AnyUnlock helps you to recover the password on an encrypted iOS backup by guessing the password using a custom brute force algorithm.
This feature is useful when you want to restore your iOS device from a previously encrypted backup whose password you’ve forgotten.
The utility uses a brute-force algorithm to run through all possible combinations for the backup password. The time taken to solve the password is directly proportional to the complexity of the password and inversely on the computational power used.
In our tests, a simple password like ‘12345678’ took just a few seconds to crack, while more complex passwords indicated an estimated retrieval time of more than 24 hours.
To attempt recovery of an iTunes backup password, do the following:
- Launch AnyUnlock on your Mac or Windows PC.
- Click on iTunes Backup Password Recovery in AnyUnlock.
- The program should automatically detect and list the available iTunes backups on your computer. Select the preferred backup from the list and hit Continue. If the preferred backup is unavailable on the list, you can import a backup by browsing your computer.
- In the Password Recovery settings screen, choose the parameters that match your forgotten password. AnyUnlock will attempt to brute-force and guess the backup encryption password based on these parameters.
- After playing with the settings, click on Recover Now. AnyUnlock will start the brute force process, and the time required for successful password recovery is displayed.
If you’re lucky, the program will be able to recover your iOS encrypted backup password and display it on the screen.
AnyUnlock Pricing
The trial version of AnyUnlock can be downloaded for free and has certain limitations. To enjoy the app in its full potential, you need to purchase a monthly, yearly, or lifetime license.
AnyUnlock is available in 3 different pricing plans. The monthly plan costs $35.99 for a single device, while the yearly plan costs $39.99 for 1 iOS device. There’s also a lifetime plan available for multiple devices. It costs $59.99 for up to 5 devices and $69.99 for up to 10 devices.
Our experience with AnyUnlock
Our experience with AnyUnlock was fairly seamless. The app has a modern UI and most of the operations are simple and self-explanatory. For the most part, the app functions as advertised, and proves to be useful in real-life situations.
However, since the majority of iOS users are on the latest software release, and have Find My enabled on their devices, we do think that the Apple ID Unlock feature is catered to a very limited audience.
Note: As of this writing, none of the third-party tools we’ve tested have been able to dissociate the Apple ID from an iOS device running iOS 13 with Find My enabled.
Disclaimer: AnyUnlock does not bypass iOS security and is not intended to be used as a tool to break into an iPhone that doesn’t belong to you. It is only meant for personal use in case you lose or forget your iPhone password.