Smartphones these days carry a lot of personal information. But there’s also a fair chance that your precious data may be lost accidentally. In the event of such mishaps, data recovery tools are handy solutions that could help you to get your important data back.
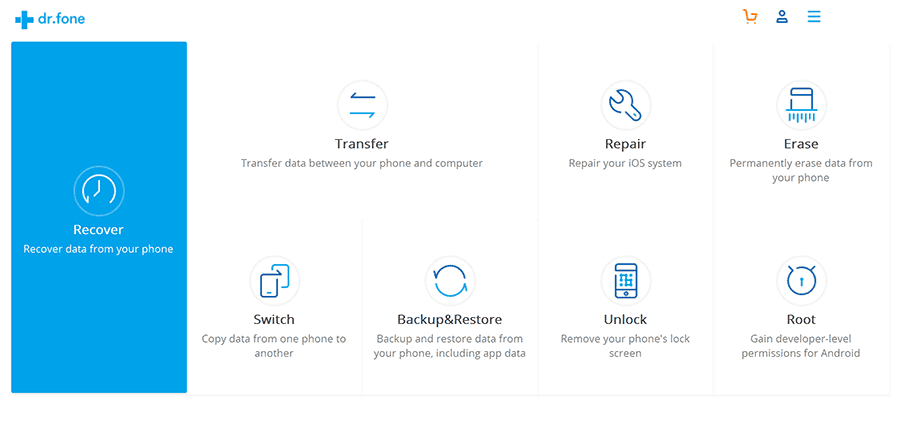
Depending on the situation, you might be looking to recover accidentally deleted data (contacts, messages, message attachments, etc.) from your phone’s internal storage or SD Card. Or may even want to recover existing data from your damaged device, due to a broken, non-responsive display or faulty touchscreen.
Wondershare dr.fone’s Android Data Recovery module can help you recover data from your Android smartphone in all the above scenarios. It might also help to solve other device related issues such as factory reset error, corrupt system update, device stuck in boot loop,etc.
dr.fone Android Toolkit is available for both Windows and Mac platforms, and is compatible with a wide range of Android device manufacturers, including Samsung, HTC, Motorola, LG, Sony, Google and more.
Note: Data Recovery is not a guaranteed process and it depends on several factors. If your deleted data has been overwritten on disk with new data, it is no longer possible to recover. The sooner you opt to try recovering deleted data, the greater are your chances of getting them back.
Recover lost messages, contacts, media files from Android device
If you have accidentally deleted some important data from your Android device, you can attempt to recover them to your computer with the help of dr.fone Recover (Android) module for Mac or Windows. The below steps will guide you through the process of recovering lost data from your Android device’s internal storage.
- Download and install dr.fone Toolkit for Mac or Windows.
- Connect your Android device to your computer via USB. Additionally, you need to turn on USB debugging on your connected device. To turn on USB Debugging, tap on Settings >> Developer Options and select the checkbox next to USB Debugging. If Developer Options is not listed in the Settings menu, go to Settings >> About Phone and tap on the Build Number 7 times. Developer Options will now be enabled for you. Continue to Settings >> Developer Options and enable USB Debugging.
- Launch dr.fone Toolkit on your computer, click on the Recover module and select Recover phone data option.
- Tap on OK on your Android device to allow dr.fone to access it.
- Once the device is connected, dr.fone will present you with a list of recoverable data types, including Contacts, Messaging, Call History, WhatsApp messages & attachments, Gallery, Audio, Video and Documents. If required, you may also change this selection after scanning your device.
- If prompted, choose the appropriate Scan mode. The Scan for deleted files option will only search for files that have been deleted and will be quicker. Scan for all files option will be more time consuming, but has a better chance of finding more number of valid files. Click on Next to initiate the scanning process.
- Once the scan is completed, you can preview the list of recovered items, select the items you wish to save, and then click on the Recover button to save them to your computer.
The selected items will be saved to the intended destination on your computer.
Recover lost messages, contacts, media from SD card
dr.fone’s Recovery module makes it easier to recover lost data from the micro SD card of your phone. You’d need to remove the SD card from your Android device, and insert it into the SD card slot in your computer. If your computer doesn’t have an SD card slot, try using an SD card reader instead.
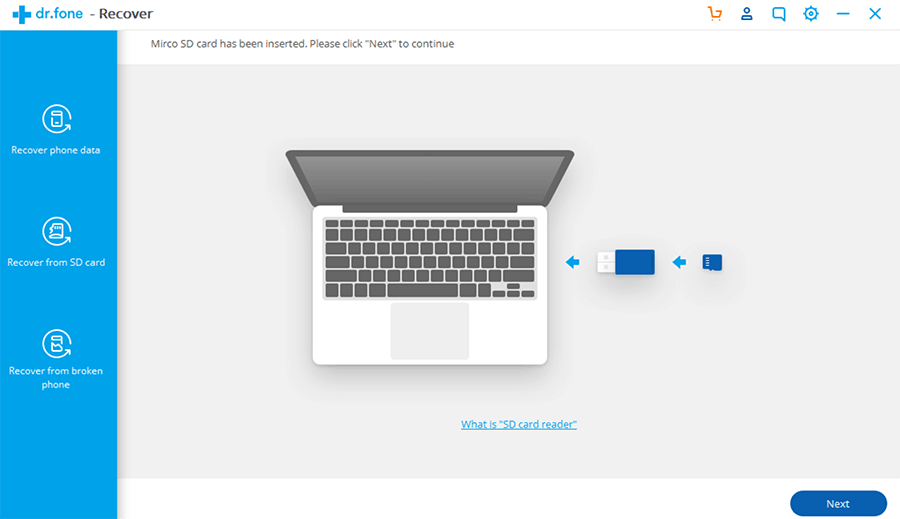
Once the SD card is connected to your computer, dr.fone can scan it for deleted items, and lets you preview and recover them selectively on your computer. The below steps will guide you to recover lost data from an SD card to your computer.
- Download and install dr.fone Toolkit for Mac or Windows.
- Launch dr.fone Toolkit on your computer and click on the Recover module. Select Recover Android Data option and go to Recover from SD card option on the left sidebar.
- Remove the SD card from your Android device and connect it to your computer using the built-in SD card reader or an external USB based SD card reader.
- Once dr.fone detects the SD card, it will display the same in the subsequent screen. Click Next to Proceed.
- Choose the appropriate Scan Mode. The Standard Scan mode is faster and has two options, Scan for deleted files and Scan for all files. However, if the Standard Scan fails to recover a lost item that you are looking for, you may try the Advanced Scan which takes a deeper and longer approach.
- Click on Next to initiate the scanning process.
- Once the scan is completed, you can preview the list of recovered items, select the items you wish to save, and then click on the Recover button to save them to your computer.
The selected items will be saved to the intended destination on your computer.
Recover lost messages, contacts, media from damaged Android device
Sometimes, it may so happen that the data you want to recover from your Android device actually still exists, but, you’re somehow unable to access the data because of a damaged display, a faulty touchscreen or other similar types of issues where the device itself has stopped working, but the data is intact.
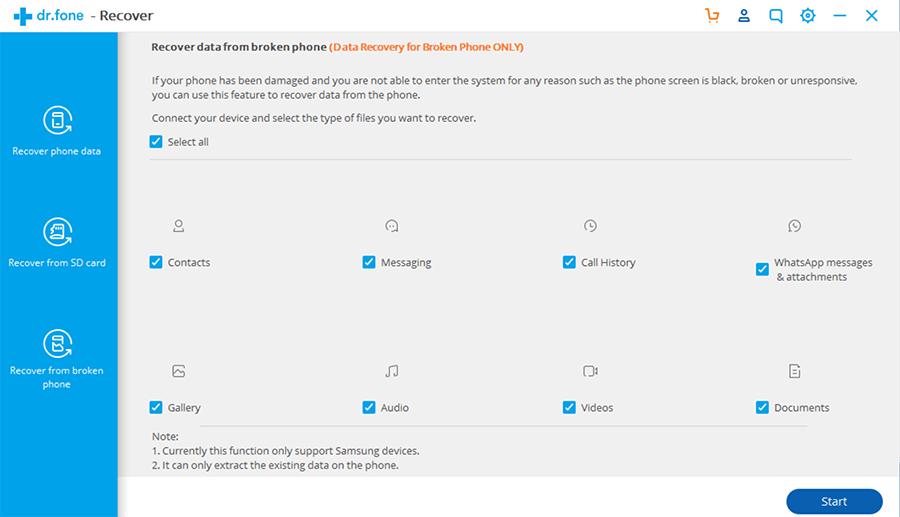
The following steps will guide you to recover existing data from your broken Android device. Do note that the feature will not recover deleted data.
Note: Currently, this feature is only available for select Samsung devices.
- Download and install dr.fone Toolkit for Mac or Windows, if not already done.
- Connect your Android device to your computer via USB. Additionally, you need to turn on USB debugging on your connected device. To turn on USB Debugging, tap on Settings >> Developer Options and select the checkbox next to USB Debugging. If Developer Options is not listed in the Settings menu, go to Settings >> About Phone and tap on the Build Number 7 times. Developer Options will now be enabled for you. Continue to Settings >> Developer Options and enable USB Debugging. Tap on OK on your Android device to allow dr.fone to access it.
- Launch dr.fone Toolkit on your computer and click on the Recover module. Select Recover Android Data option and go to Recover from broken phone option on the left sidebar.
- Once the device is connected, dr.fone will present you with a list of recoverable data types, including Contacts, Messaging, Call History, WhatsApp messages & attachments, Gallery, Audio, Video and Documents. After selecting the required items, click Next to proceed.
- On the subsequent screen, select the most appropriate issue: Touch doesn’t work or cannot access the phone or Black/broken screen.
- Choose the appropriate device name and device model for your Android device and click on Next to Continue. Currently, this feature only works with certain Samsung devices in the Galaxy S, Galaxy Note and Galaxy Tab series.
- Type “confirm” in the text input area and click on Confirm to proceed once you are sure that the provided device name and model are correct.
- Now you require to set your device to Download Mode. For this, power it off, press and hold the Volume Down, Home, and Power keys on the device together, and finally press the Volume Up key.
- Once the device enters Download Mode, dr.fone will download the appropriate recovery package for your device.
- Once the recovery is completed, the software will automatically scan for deleted items and finally display the list of recoverable files. You can preview them one by one, select the items you wish to save, and then click on the Recover button to save them to your computer.
The selected items will be saved to the intended destination on your computer.
Warning: It is important to select the correct device name and model in Step 6 above, in order to ensure successful data recovery. Providing wrong information may lead to bricking your device or any other unexpected results.
dr.Fone Android Data Recovery Module is available for $39.95 from the official Wondershare store in both Mac and Windows versions. Alternatively, if you’re interested in purchasing other useful modules, such as, Transfer, Switch, Unlock, Root, Erase, Backup & Restore, etc., you can get the entire Android Toolkit for $79.95. And if you want to Full Toolkit for both iOS and Android, the same is available for $139.95.