If you use both your Android device and Windows PC as your daily drivers, you might have sometimes felt the need to manage your Android phone from your computer. Luckily, there are a lot of Windows apps from third-party manufacturers that let you manage Android content to various degrees.
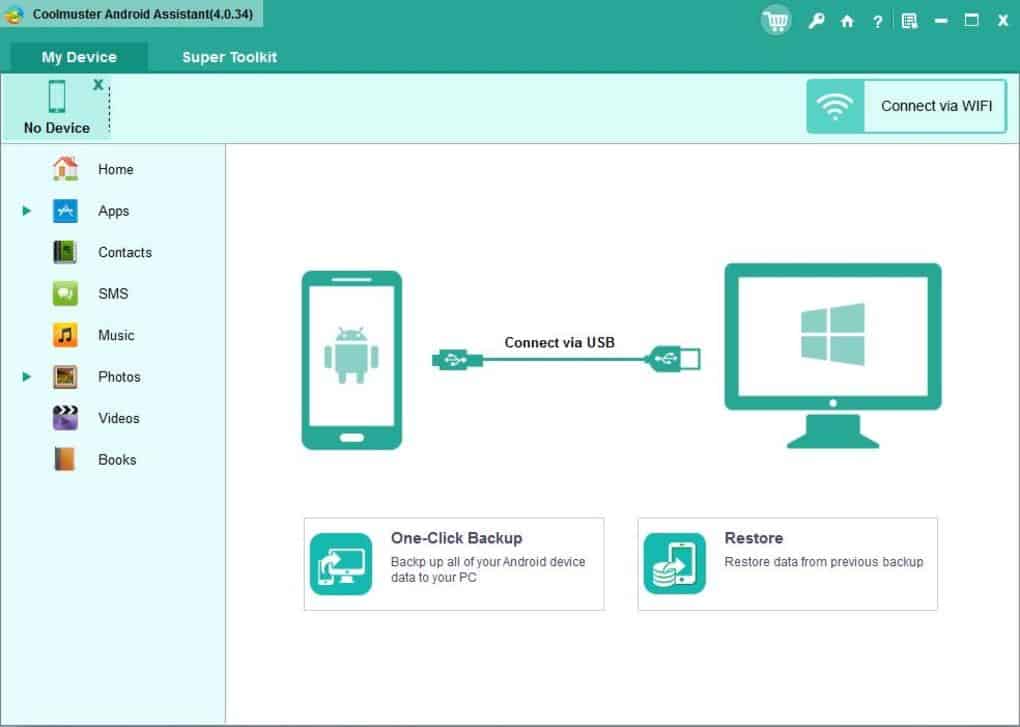
In this article, we’ll look at one such app called Coolmuster Android Assistant.
How to use Coolmuster Android Assistant
Coolmuster is quite easy to operate and has quite a simple UI. When you launch the app for the first time, you’ll be presented a dashboard having the links to launch its different modules. Android Assistant is one of the major modules found in the software package.
Android Assistant has two major sections or tabs — My Device, where users can import, export and manage various types of content on their Android device, and Super Toolkit, which mainly provides the backup and restore functionality along with links to other Coolmuster products.
Note: Android Assistant on PC can connect to your Android device via USB or over WiFi. For WiFi connections, your Android device and PC should be connected to the same WiFi network.
While connecting the first time, it is recommended to use the USB cable, as that will automatically install the Coolmuster Android app and set it up to be used with Coolmuster Android Assistant for PC.
You need to enable USB Debugging on your Android device to take full advantage of the Assistant app. To enable USB Debugging, go to Settings >> Developer Options and enable USB Debugging option.
If you don’t see Developer Options in Settings menu, go to Settings >> About phone, scroll down and tap on the Build Number repeatedly until the text “You’re now a developer” is displayed on the screen. Developer Options should now be available in your Settings menu.
Once you connect your phone to your computer and launch Coolmuster >> Android Assistant, follow the on-screen instructions until your device is identified and showed in the Home tab under My Device.
Once connected, Android Assistant can help manage content on your Android phone directly from your computer. Below are some of the things that Android Assistant can help you with.
Get Coolmuster Android Assistant
Install, uninstall Android apps from computer
You can uninstall existing apps from your Android device or install new ones from APK files stored on your PC. Below steps will guide you to uninstall apps using Coolmuster Android Assistant.
- Plug-in your Android device to your computer via USB or WiFi.
- Launch Coolmuster Android Assistant >> Android Assistant and wait for your device to be detected.
- Go to My Device >> Apps >> User Apps. A list of installed apps will be available.
- Check on the apps that you want to remove.
- Click on the Uninstall button on top and wait for the process to complete.
Similarly, if you have the APK file for an app that you want to install, Android Assistant can help you.
- Go to My Device >> Apps >> User Apps.
- Click on the Install button on top.
- Browse and select the APK file from your computer.
And that’s it. The selected APK file will be installed to your Android device.
You can also Export existing apps from your Android device to computer as a backup.
Manage Android Contacts, Call Logs from Computer
Coolmuster Android Assistant will help you create, delete contacts and also import, export them in various format.
- Plug-in your Android device to your computer via USB or WiFi.
- Launch Coolmuster Android Assistant >> Android Assistant and wait for your device to be detected.
- Go to My Device >> Contacts >> All Contacts.
- To add a new contact to your phone, click on the New button at the top, fill in the contact details and click OK.
- To delete a contact, select the particular one and click Delete.
- To import a contact, click on the Import button and choose the appropriate option to load the contact. You can select a VCard file, import from Outlook, or restore from a backup file (supported formats: “.xml”, “.json”, “.bak”).
- To export one or more contacts, select the preferred items and click Export. Next, choose an appropriate output format to export to (CSV, HTML, VCF, Outlook, BAK or XML).
Similarly, you can browse, delete, import or export call logs by choosing the appropriate option available in My Device >> Contacts >> Call Logs.
Send SMS from Computer
Android Assistant can also help you send SMS from your computer. Using this feature, you can send text messages to any phone number from your computer that would be sent via the Android phone. The SMS module also helps you manage SMS on your Android device using your computer.
To send SMS through computer using Android Assistant, do the following.
- Plug-in your Android device to your computer via USB or WiFi.
- Launch Coolmuster Android Assistant >> Android Assistant and wait for your device to be detected.
- Go to My Device >> SMS >> New.
- Fill up the Recipients’ box. You can optionally populate recipients from your contacts too.
- Fill up the message box and hit Send. The message will be sent using your phone’s primary SIM.
To reply to an existing message, click on the appropriate thread and type your message on the right pane. When done you can send the SMS by clicking Send button.
You can also import, export or delete existing messages on your phone using Android Assistant.
Manage media files (photos, music, videos & books) on Android phone using Android Assistant
With Android Assistant, you can export or delete media files stored on your Android device, and also add others directly from your computer.
- Plug-in your Android device to your computer via USB or WiFi.
- Launch Coolmuster Android Assistant >> Android Assistant and wait for your device to be detected.
- Go to Photos, Music, Videos or Booksunder My Device tab.
- Browse or select the items that you want to work with.
- Click on Delete or Export to carry out the corresponding action.
To add a photo, video, music or book (“.epub”, “.mobi” format) from your computer to your Android device, head to the corresponding section and click on Add. Browse for the file(s) from your computer and select them. The files will be added to your Android device, and you can open them using supported apps.
Note: Some data types, such as Calendars & Bookmarks are not managed by Android Assistant. You can use Google Services to sync these across your mobile device and web browser instead.
Backup Android on PC
Coolmuster Android Assistant provides a one-stop solution to backup all important data from your Android Device to your computer.
To back up data from your Android device on to your PC using Coolmuster Android Assistant, do the following:
- Plug-in the Android device which you want to backup, to your computer via USB or WiFi.
- Launch Coolmuster Android Assistant >> Android Assistant and wait for your device to be detected.
- Click the Super Toolkit tab and then click Backup under Essentials section.
- Select the items (Apps, Contacts, Call Logs, Messages, Music, Photos, Videos, Books) you want to back up from your Android device.
- Browse the location on your computer, where you want to save the backup.
- Click on the Backup button and wait for the process to complete.
Restore Android from Backup
You can also restore previously backed up data by Android Assistant to any other device.
- Plug-in the Android device to which you want to restore, to your computer via USB or WiFi.
- Launch Coolmuster Android Assistant >> Android Assistant and wait for your device to be detected.
- Click the Super Toolkit tab and then click Restore under Essentials section.
- If you have multiple device backups, select the particular device which was previously backed up with Android Assistant.
- Next, select the particular backup which you want to restore.
- On the right pane, select the items (Apps, Contacts, Call Logs, Messages, Music, Photos, Videos, Books) that you wish to restore.
- Optionally, if you wish to clear data from the connected device, check on “Clear data before restoring”.
- Finally, click the Restore button and wait for the process to complete.
Coolmuster Android Assistant Pricing
You can download Coolmuster Android Assistant for free, which would give you the ability to scan and preview results. It’s available for both Windows and macOS.
However, if you want to take advantage of all the features, you need to purchase a license, which costs $35.95 per PC for one year, or $45.95 per PC for a lifetime license.
But, if you purchase now, you can get $10 off on both the licenses.
Should you get Coolmuster Android Assistant?
Android Assistant is a simple, yet utilitarian tool, which gets done what it advertises. Although it might not have any particular feature that couldn’t be done if the app was not there, it does make the workflow streamlined and easier.
If you’re looking for a simple and cost-effective Android manager for your PC, Coolmuster Android Assistant is a good choice. However, do note that this is only an Android data management utility. If you’re looking for a data recovery solution for your Android devices, look for Coolmuster Android Recovery instead.