Key HighlightsEaseUS RecExperts allows you to record your screen in high quality with high frame rates, which is ideal for capturing gaming content.
If you’re a gamer who regularly creates or publishes gaming videos online, you might be looking for a high-quality screen recorder app.
Every modern Windows computer has a built-in screen recorder in the Xbox Game Bar. But, Game Bar only has basic screen recording features and lacks many customization options other third-party screen recorders bring to the table.
If you are a professional gamer or serious about recording your gaming experience, you might consider upgrading to one of these third-party solutions for a better screen recording experience. In this article, we’ll explore one such app for Windows and Mac called EaseUS RecExperts.
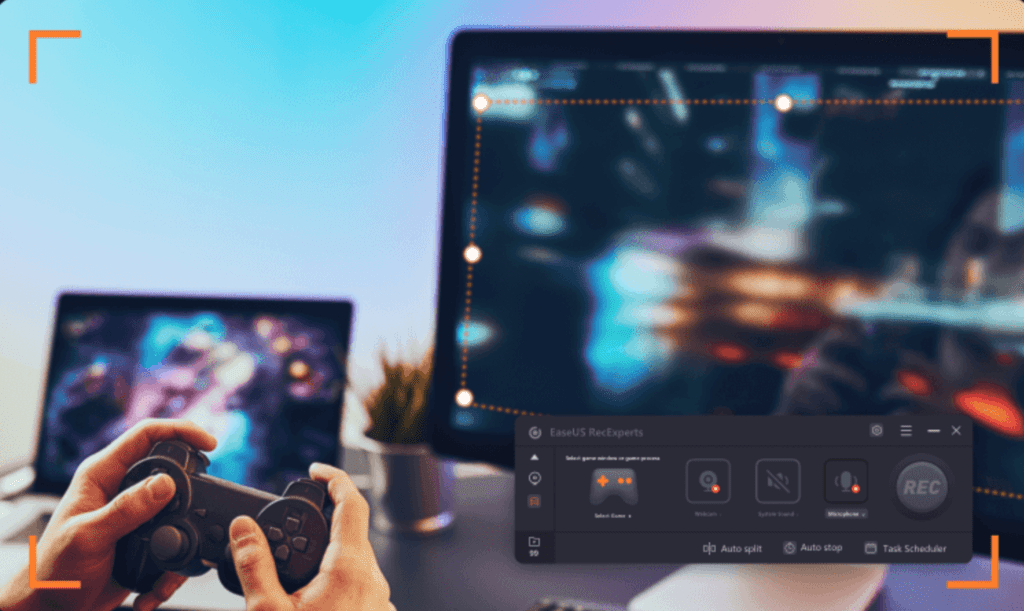
Why is high-quality screen recording essential for gaming?
High-quality screen recording has several advantages for a dedicated gamer, such as:
- Showcasing gameplay in high-resolution and high frame rates without glitches or lag.
- Improve gameplay by reviewing the recorded footage. High quality recordings help to capture more details.
- Creating high-quality gaming content for platforms like YouTube and other social media.
EaseUS RecExperts enables you to perform the above tasks efficiently and does even more.
Record computer screen in high quality (up to 4K @144fps) with RecExperts (Windows)
EaseUS RecExperts is available to download for free from the app’s official website. Although to take full advantage of the apps’ features, purchasing or activating a full version license is recommended. The free version only provides limited features and allows only up to one minute of screen recording.
Unlike other advanced screen recording apps, EaseUS RecExperts has a user-friendly interface, with essential features available upfront. The configuration options are also available in a clean and organized menu, so you won’t have to look for hidden menus or options buried deep within the UI to find what you need.
Note:Currently, game recording is supported only on the Windows app. However, you can still record games on the Mac version, although you need to use the default screen recording feature of the app to do so.
EaseUS RecExperts has the following features specific to game recording on the Windows version:
- It supports recording a wide variety of games.
- It supports recording from multiple screens.
- You can record webcam/camera and mic/game audio while recording the screen.
- It has a built-in video player to view and edit recorded video clips.
The below steps will guide you through recording gameplay on your computer in high-quality & high FPS, using EaseUS RecExperts.
- Download and install EaseUS RecExperts from the official website.
- Launch the game you want to record and launch EaseUS RecExperts simultaneously.
- On the EaseUS RecExperts window, select the Game Recorder (game controller icon) from the left side.
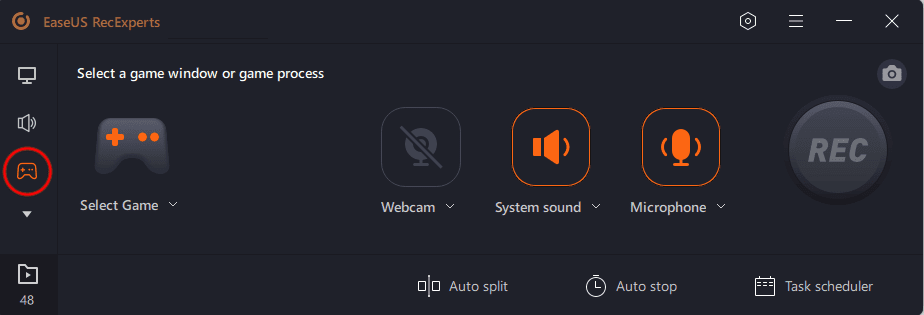
- Open the Settings panel by clicking the nut icon from the top-right corner.
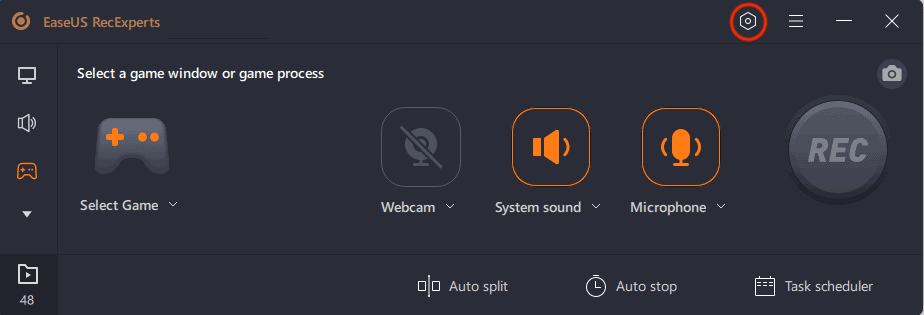
- Click the File path tab, and select the path where you want to save your recorded video.
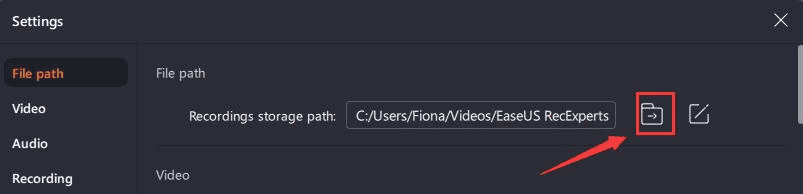
- Click the Video tab, and select the quality (up to 4K) and FPS count (up to 144 fps). You can also choose the preferred output format.
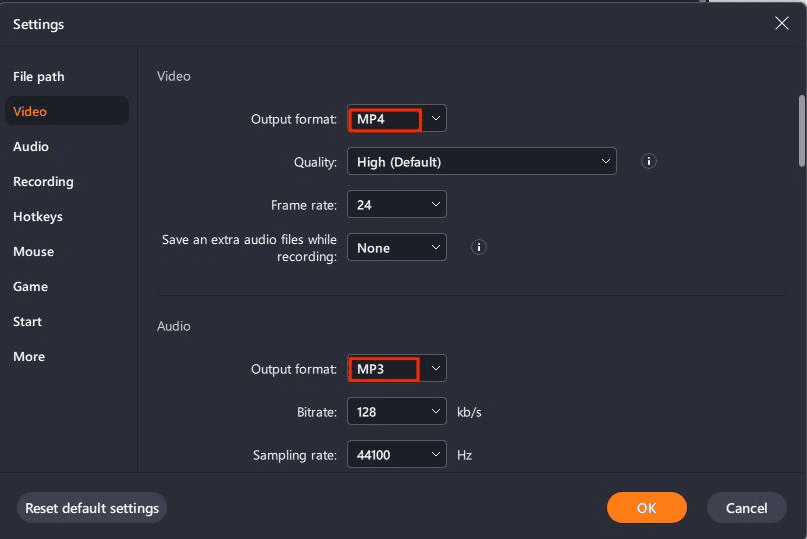
- Next, click the Game tab, and choose the available overlay information options.
- Once done, click OK to save your preferences.
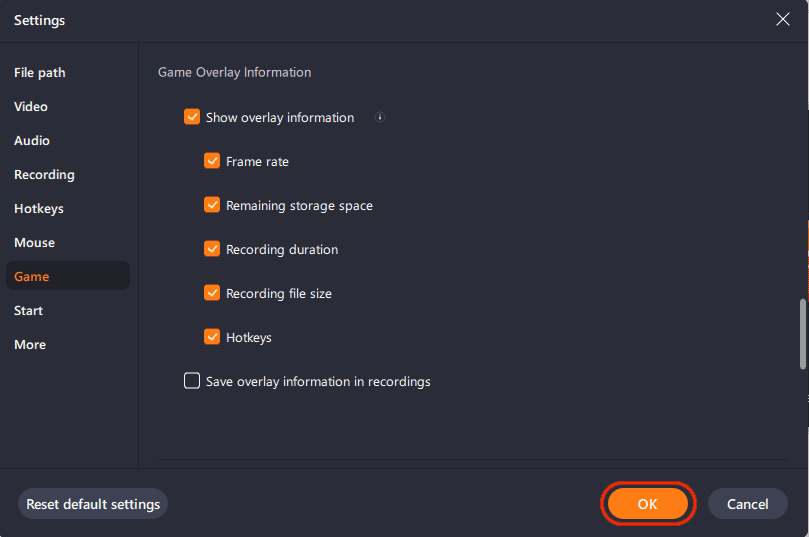
- On the Game Recorder screen, click Select Game and choose the gameplay mode you want to capture. You can capture either the Game Window or the entire Game Process.
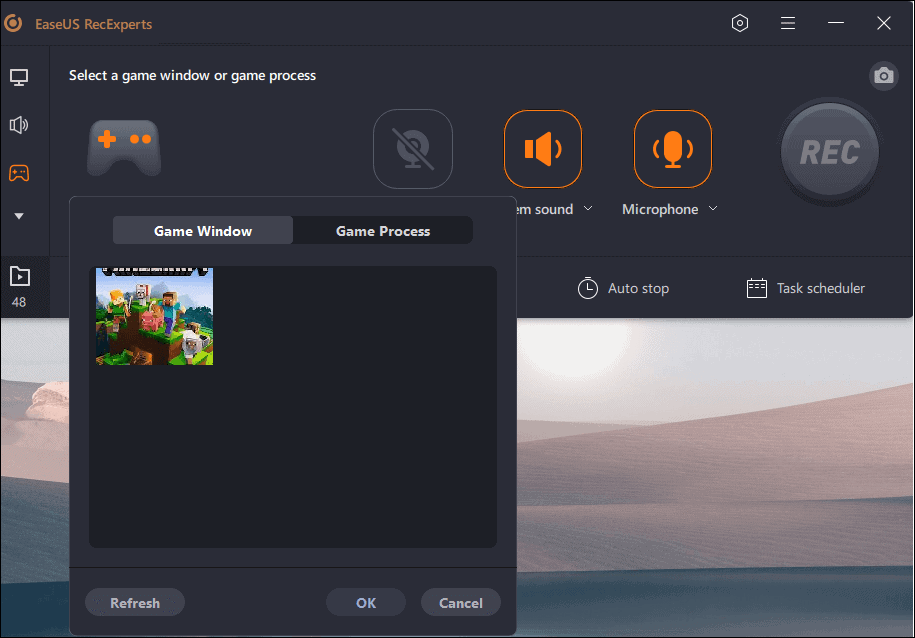
- Check and select your microphone, webcam, and audio recording options, by clicking on the corresponding buttons.
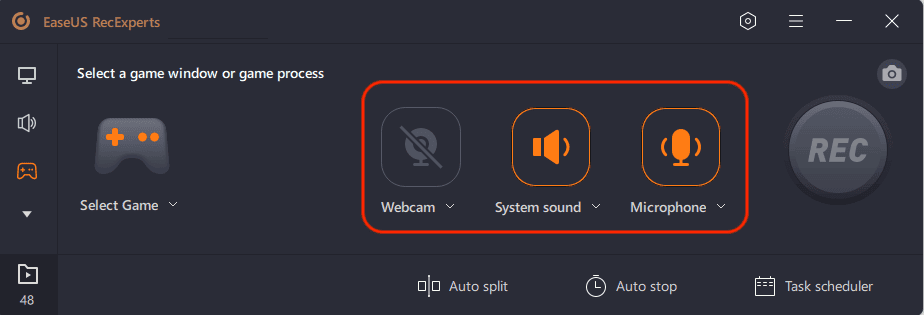
- Once you’re ready to record, click the REC button.
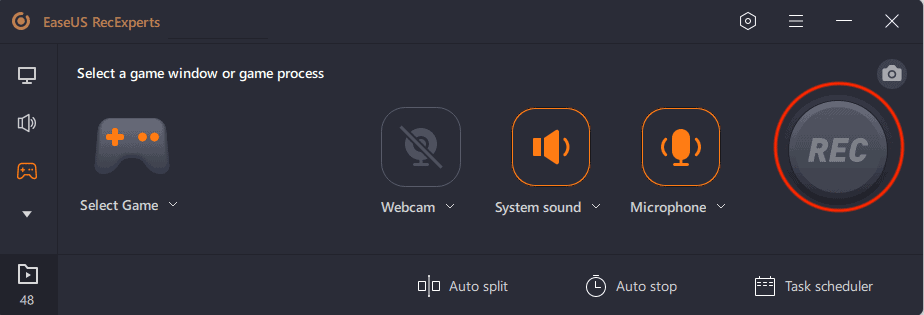
You can now continue with your gameplay as it’s being recorded. A black bar (similar to the Xbox Game Bar) on top shows the recording time and includes helpful shortcuts, such as a screenshot button, a timer to stop the recording after a specific time, and more.
Note:The availability of some of the settings, like quality and frame rate of the game/screen recording, may be subject to your computer’s hardware or display capabilities and compatibility with the drivers installed.
Once the recording is done, you can use EaseUS RecExperts’ built-in player to view the recorded footage, trim or cut the video as required, or convert the video to another format.
Additional features of EaseUS RecExperts
EaseUS RecExperts is not just a game recorder but a full-fledged screen recording application. Some of the other features that it supports include:
- Full-screen or selected region recording
- Multi-screen recording
- Scheduled recording
- Editing while recording
- Auto-Stop recordings based on timers
- Auto-Split recorded files for convenience with longer recordings
- Record from multiple sources simultaneously – screen, microphone, webcam, system sounds
- Capture audio from a live stream or any other source
- Take screenshots during screen recording
- Record online streaming video from popular video-hosting and streaming platforms
- Built-in video editor and player, and much more
EaseUS RecExperts Pricing
Full version licenses for EaseUS RecExperts are available in four different pricing tiers – a monthly subscription at $19.95, a yearly subscription at $39.95, a lifetime subscription at $69.95 or a Business plan including lifetime licenses for two PCs at $99.95.
Separate plans are applicable for the Mac version. For details, please see the pricing details page.
Our testing found that the program delivers on its promises and provides a good screen recording experience. If you’re into gaming and are looking for game recording solutions that are better than Windows built-in Xbox Game Bar, EaseUS RecExperts is worth a try.