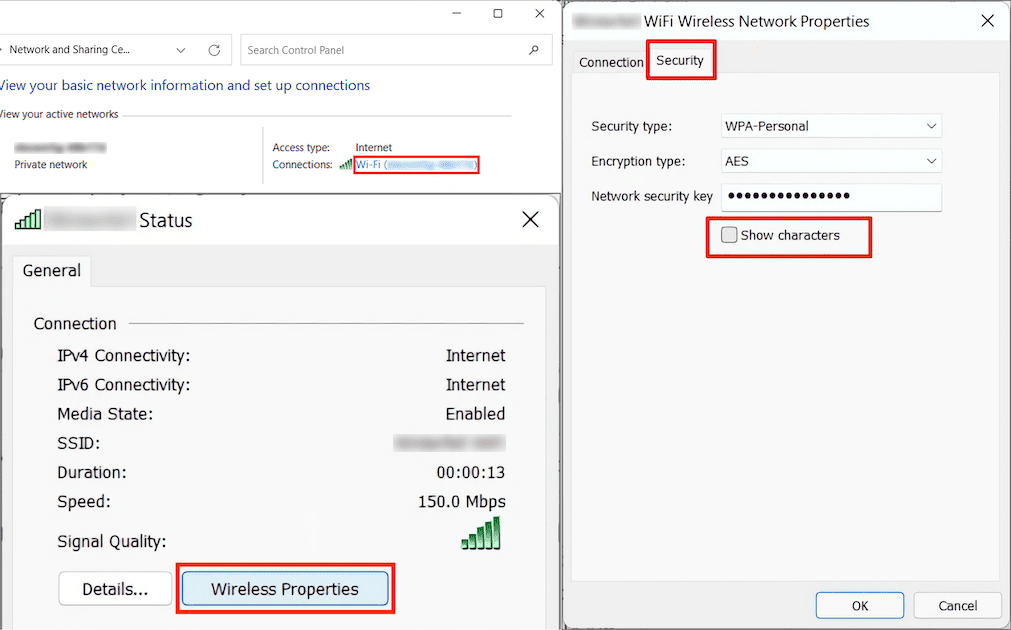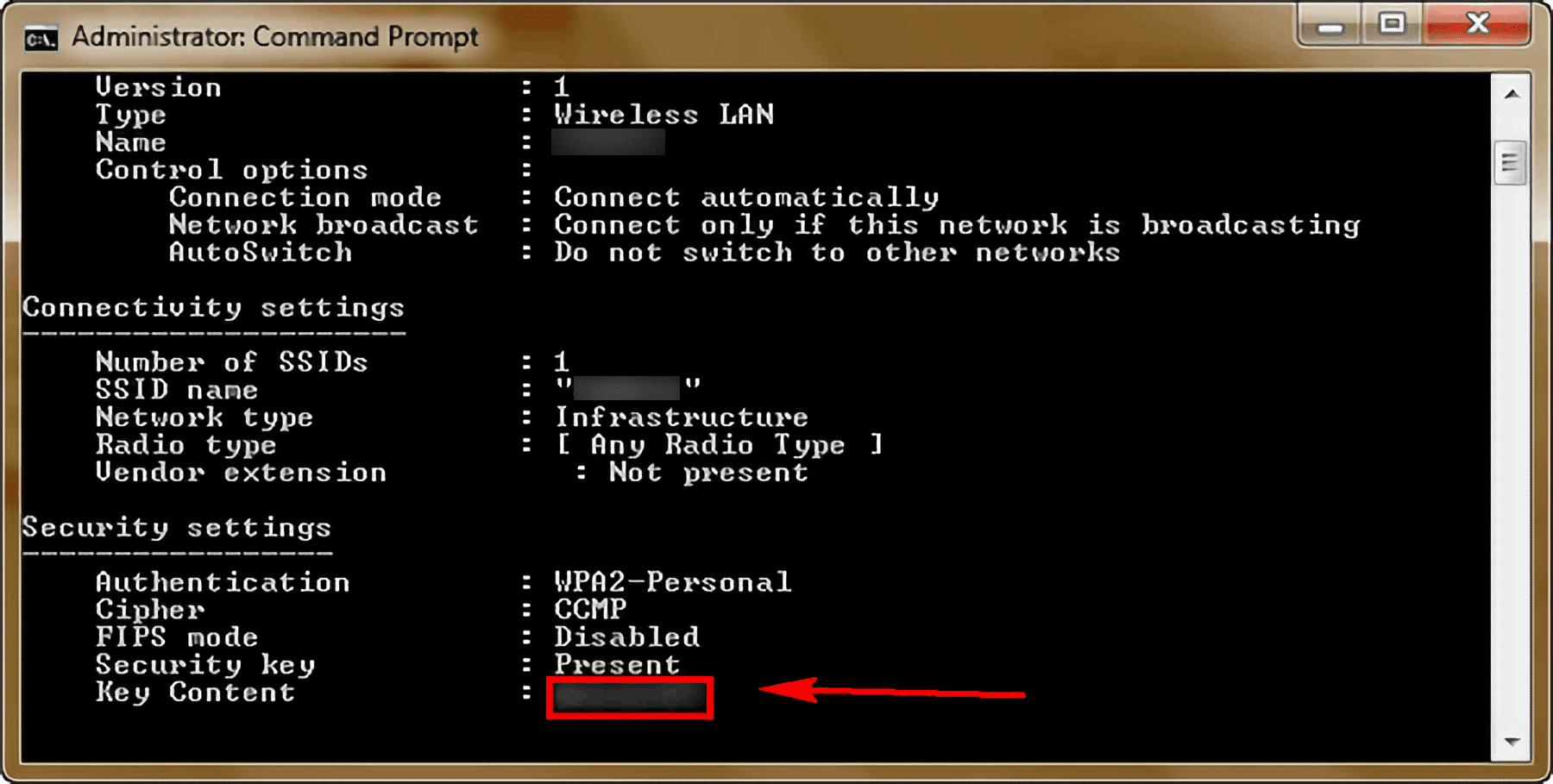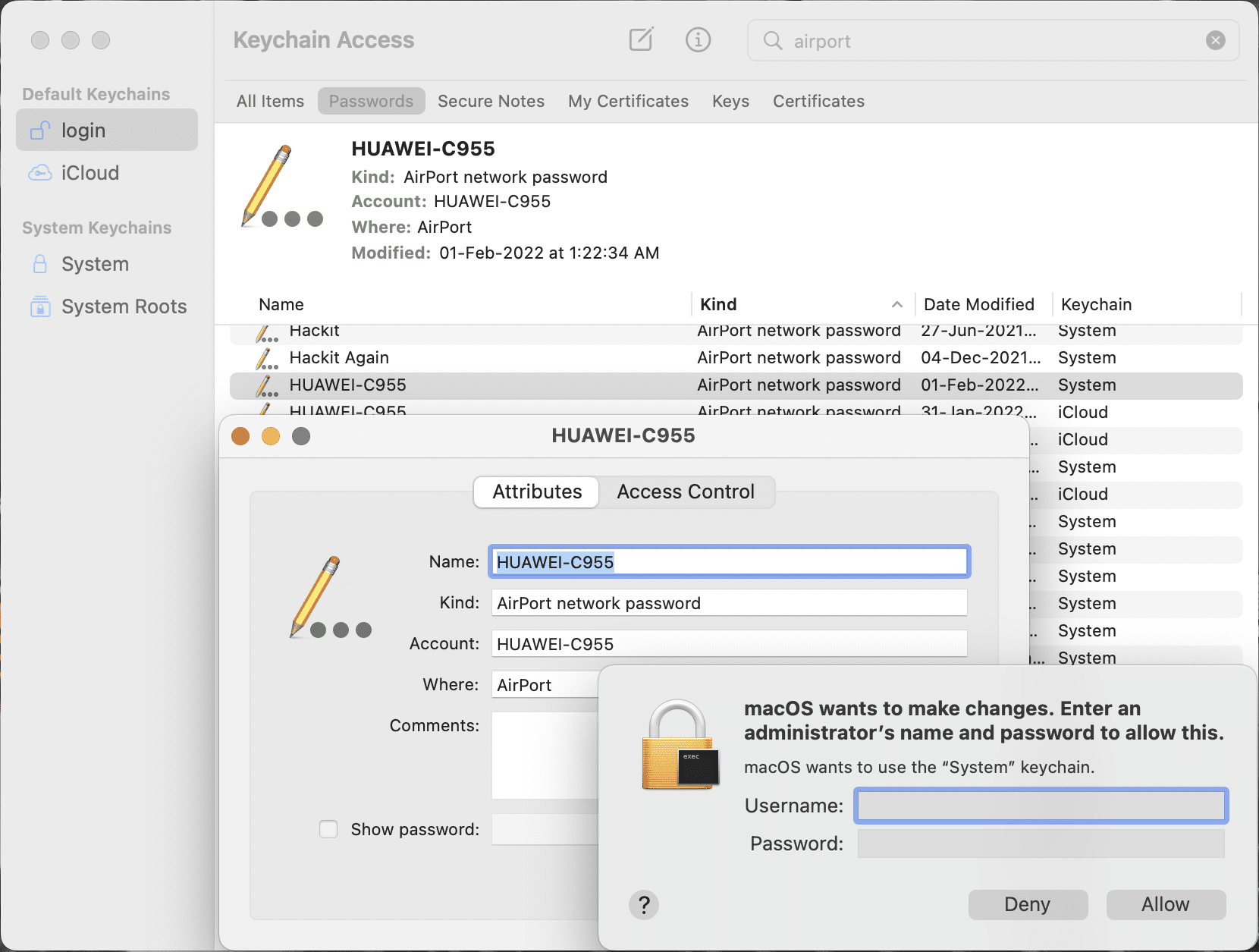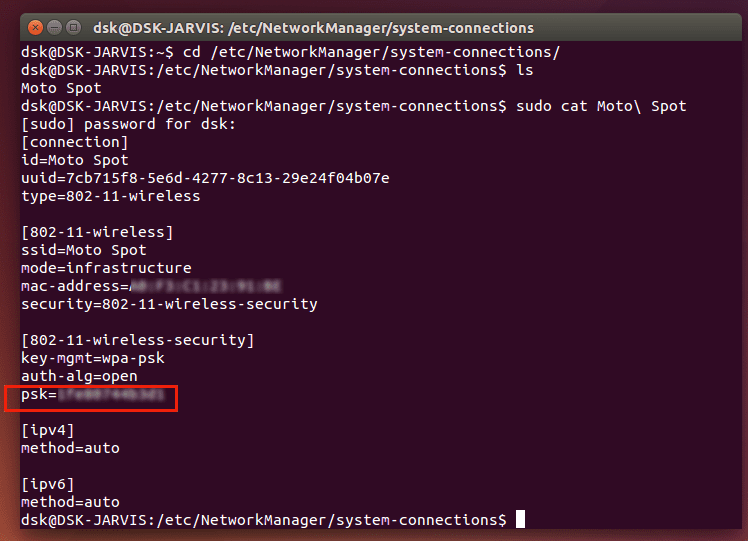Sometimes, you may be looking for the password of a Wi-Fi network you’ve earlier connected to, but forgot. Most devices usually won’t display the saved passwords in the Wi-Fi section of the system settings.
In this article, we’ll explore how to get the saved Wi-Fi password from your Windows, macOS, or Linux computer.
How to find saved Wi-Fi password in Windows
To get the password of the currently connected Wi-Fi network from a Windows laptop or PC, do the following:
- Ensure you’re connected to the Wi-Fi network for which you want to know the password.
- Go to Start, type “Control Panel”, then select Control Panel >> Network and Internet >> Network and Sharing Center (or Control Panel >> Network & Internet >> Status >> Network and Sharing Center in Windows 11).
- Click on your Wi-Fi network name adjacent to “Connections:”. This will open the Wi-Fi Status window.
- In Wi-Fi Status, click Wireless Properties.
- Click on the Security tab.
- Ensure the Show characters checkbox is enabled.
You should be able to view the password of the currently connected Wi-Fi network adjacent to the Network security key label.
Sometimes, you might be looking for the password of a WI-Fi network that you’re not currently connected to, but which is saved on your computer. You can find your saved Wi-Fi passwords using the “netsh” command, from Command Prompt:
Note: You need to have an Administrator account on your computer for doing this.
- Go to Start and type “Cmd”.
- Right-click on the first result (Command Prompt) and select Run as Administrator.
- Type your Administrator password (if required) and click the Allow button in the UAC prompt.
- When Command Prompt launches, type the following command:
1netsh wlan show profile
This will list all of the saved Wi-Fi SSID names on your computer. - Next, to see the password for a particular SSID, type the following command:
1netsh wlan show profile [ssid_name] key=clear
For example, to see the password for a Wi-Fi network named “smartwifi”, type:
netsh wlan show profile smartwifi key=clear
Running the command will display the details for the specific Wi-Fi network, The password for the Wi-Fi network (SSID) will be displayed under the Security settings section, adjacent to the label “Key Content”.
Thus, you can get the password of any Wi-Fi network previously saved in Windows.
How to get saved Wi-Fi password in macOS
macOS stores saved Wi-Fi passwords (along with other account passwords) in the Keychain. Thus to access saved Wi-Fi credentials, you need to open the Keychain Access utility.
Follow the steps below to find the password of a previously saved Wi-Fi network on your Mac.
- Open the Keychain Access utility from the Applications >> Utilities folder in Finder. Alternatively, use Cmd + Space to open Spotlight Search, and launch the app by searching for “keychain”.
- In the Keychain Access utility, click on login from the left pane, then click the Passwords tab from the top.
- From the top-right corner, type “network” in the search bar, and browse the results listed with the Kind column as “AirPort network password”. Your saved Wi-Fi networks should be listed here.
- Double-click the network for which you want to know the password.
- In the new window, under the Attributes tab, check the “Show password:” option.
- In the authorization prompt, provide the Mac’s System Admin User ID & Password, and click Allow or OK.
The Wi-Fi password for the selected network will be revealed.
How to get saved Wi-Fi password in Linux
In Linux, you can get the password of a previously saved Wi-Fi network using a terminal command. The following steps will guide you to know your Wi-Fi Password from a Linux computer.
Note: The steps given below were specifically tested in Ubuntu. But they should work for any other Linux distro.
- On your Linux computer, open the Terminal and type the following commands:
1cd /etc/NetworkManager/system-connections/
1ls
This will list all the Wi-Fi networks that your computer has previously connected to, along with the file extension, “.nmconnection”. - Next, type the following command to open the respective file by the name of the Wi-Fi network, for which you want to view the password:
1sudo cat [ssid_name].nmconnection
For example, to see the password for a Wi-Fi network named “smartwifi”, type:
sudo cat smartwifi.nmconnection
The above command will open the specific file in the Terminal. Under [wifi-security] section, look for the “psk” value (psk=password) to get the password of the selected Wi-Fi network.
Now you know how to find the password of a saved Wi-Fi network from a laptop or desktop PC (with Wi-Fi support) running Windows, macOS, or Linux OS.