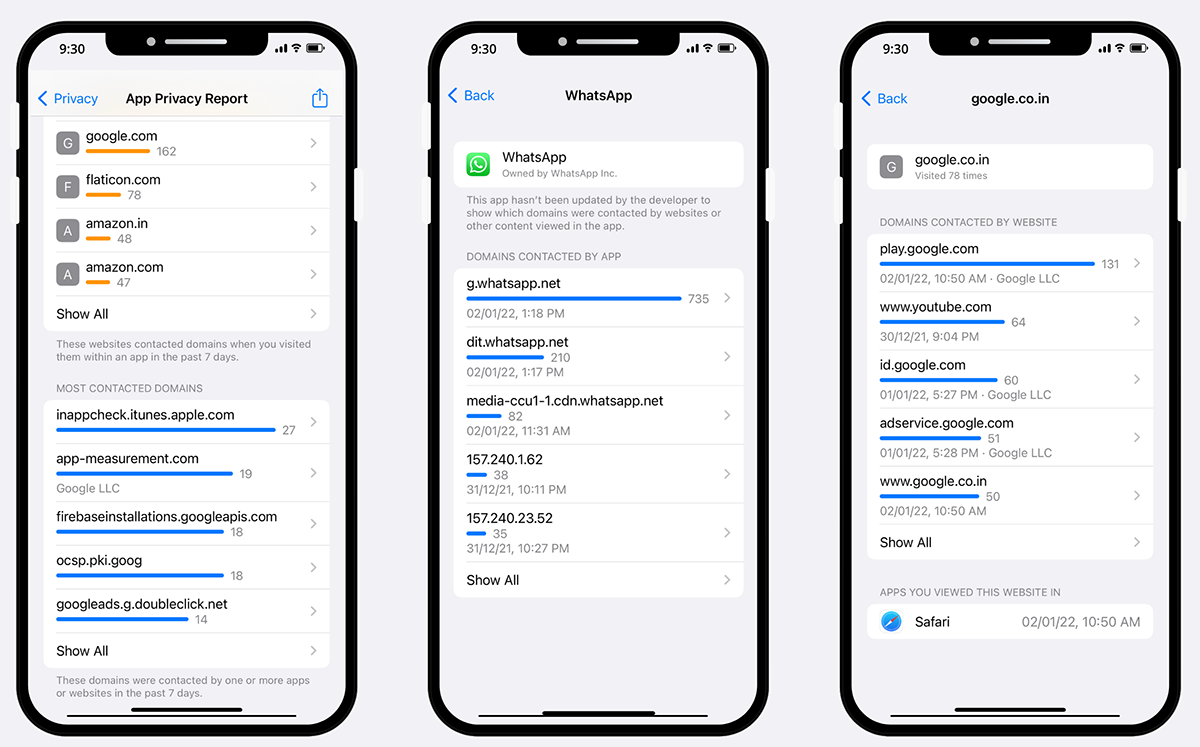With privacy being a genuine concern in the tech space, you might want to know what domains an app or website may secretly communicate with, while you use them on your iPhone or iPad.
One of the well-known apps that help you monitor network activity in detail is Little Snitch.
For the uninitiated, Little Snitch is a small app that sits on the macOS menu bar and monitors all incoming and outgoing network traffic on the Mac. Essentially, it has three key monitoring features:
- It can track the live upload and download speeds
- It provides a live and historical list of domains that the Mac is downloading data from or uploading data to, categorized by location
- It gives you control to allow or deny connections from specific domains
Thus, it’s a powerful tool that can help you prevent remote attacks or security breaches.
Little Snitch users, who are often iPhone or iPad users too, may want a similar tool for iOS and iPadOS. Even regular iOS users may sometimes be looking for a network monitoring tool for their devices. In this article, we’ll explore how to get Little Snitch-like features on iOS and iPadOS.
Is Little Snitch available for iPhone and iPad?
According to an official statement from the company, Little Snitch is not currently planned for iPhone or iPad, as Apple’s App Store guidelines do not allow third-party apps to operate at the system level on iOS, iPadOS, tvOS, or watchOS. For what it does, Little Snitch requires system-level permissions to operate.
Network monitoring on iOS (Little Snitch alternative for iPhone, iPad)
Even though monitoring iOS HTTPS or HTTP network traffic has its limitations, with iOS 15.2, and some features introduced in iOS 14, you can now monitor a few important aspects of your network activity natively on iOS devices. Yes, we’re talking about the App Privacy Report.
What is App Privacy Report
App Privacy Report is built into iOS (15.2 and above) and provides an overview of which domains and trackers your device communicates with, while you browse a particular app or website. As of now, it only covers only a small feature-set of what Little Snitch provides for macOS users, but still, App Privacy Report can provide actionable insights on your usage of a website or app.
App Privacy Report provides a 7-day summary of the following information based on your usage:
- Data & Sensor Access, including details about an app’s access to Location, Photos, Camera, Microphone, Contacts, and more.
- Network Activity, including information about domains that have been contacted either by apps you’ve used or websites you’ve visited within the apps.
In the below section, we’ll explore how to enable and view App Privacy Report on iPhone and iPad.
How to use App Privacy Report on iPhone and iPad
When you update to iOS 15.2, you should ensure that App Privacy Report is enabled on your device. To do so:
- On your iPhone or iPad, open the Settings app.
- Tap Privacy.
- Scroll to and tap App Privacy Report.
- Turn on App Privacy Report, if not already done.
Once turned on, you will see the past seven days of app activity. The first section is called Data & Sensor Access, where the apps you’ve used are listed, along with their sensor access history.
App Network Activity lists the domains that have been contacted either directly or from content within an app in the past 7 days.
Website Network Activity shows domains that have been contacted by websites you’ve visited within apps in the past 7 days. You can also access website network activity for a particular website visited within Safari on iOS, by navigating to the website in Safari, tapping on the Double-A icon from the left side of the Safari address bar, and then tapping on Privacy Report.
Most Contacted Domains lists the web domains most frequently contacted by all your apps, either directly or from in-app web content, in the past 7 days.
Note: Domains that have been contacted from in-app content could include things like tapping on an article in a social app’s news feed or playing a video that’s embedded in an app.
If you want to learn more about App Privacy Report, check out Apple’s official documentation on their support website.
What to do if you see suspicious activity on your App Privacy Report
As of right now, App Privacy Report is read-only and does not let you actively take any action from the report itself. If you notice suspicious activity in the App Privacy Report, here are some possible actions that you can take.
If you want to limit certain apps’ access to sensor data (like Camera, Microphone, Photos, Location, etc.), in Settings, tap on the particular app, and remove or modify the intended permissions.
Note: You can also verify these permissions by going to Settings >> Privacy. Here, all the possible permissions are listed, and you can set their individual app-specific permissions.
How to block certain websites (domains) on iPhone
If there are any particular domains that you don’t want your device to contact, you can block them by following the below steps:
- Go into Settings >> Screen Time >> Content & Privacy Restrictions.
- Ensure Content & Privacy Restrictions is turned on.
- Now scroll down to Content Restrictions.
- Tap Web Content, and choose Limit Adult Websites.
- Under Never Allow, add the domain URL(s) that you want to block.
If you have allowed apps to request tracking across different apps and websites, you can limit app tracking for certain apps.
- Go into Settings >> Privacy.
- Tap on Tracking.
- If Allow Apps to Request to Track is turned on, select the app for which you want to limit tracking and turn the toggle off.
Note: If you’re surfing the web in Safari on iPhone, iPad, or Mac, it automatically blocks known trackers from following you across the web.
That’s how you can monitor app and network activity on iPhone and iPad.