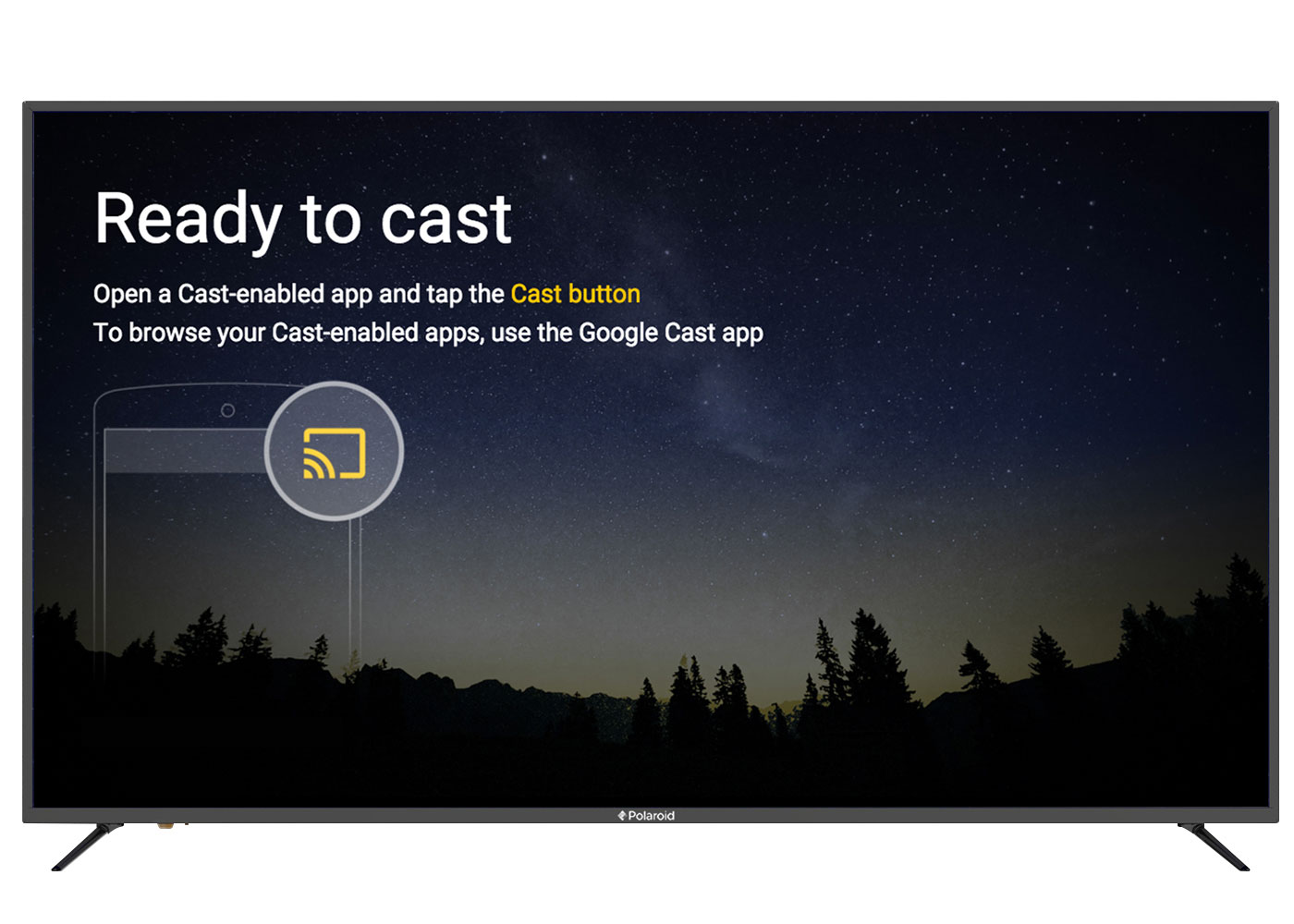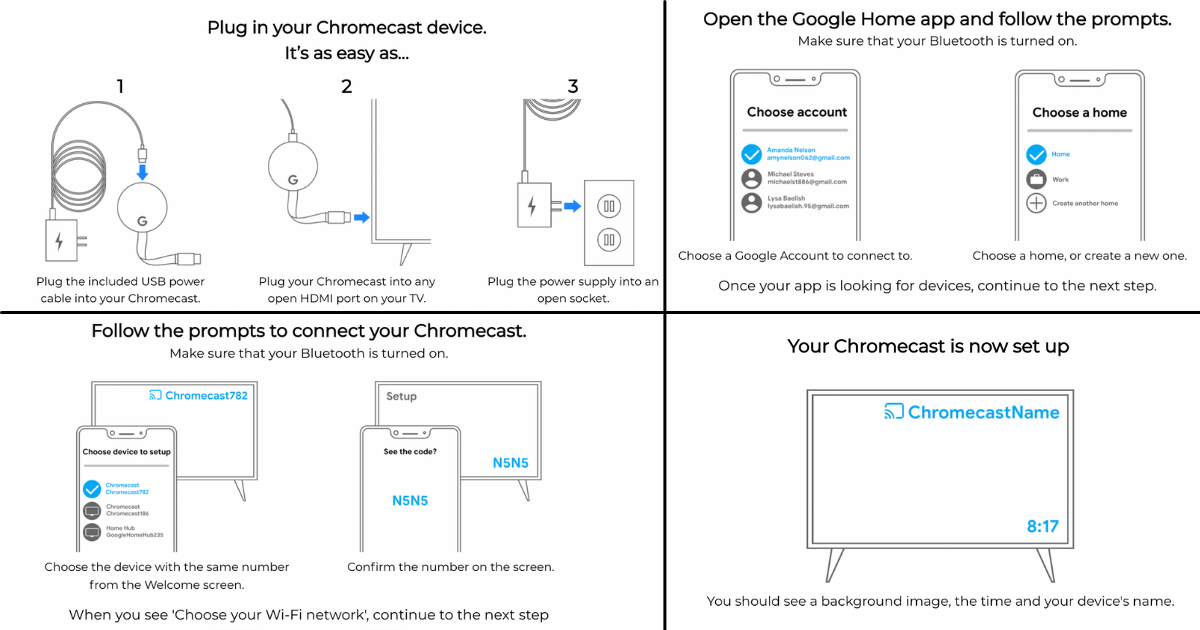If you own a Samsung TV, you might be interested to know if you can Chromecast to it from an iPhone or Android device. If so, this article is just the one for you. Here, we’ll explore how to Chromecast from an iPhone, iPad, or Android tablet to a Samsung TV.
Can you Chromecast to Samsung TV?
To be able to cast content to a TV, you need one of two things:
- A TV with built-in Chromecast capability, or
- A dedicated Chromecast device that you can plug into your TV via HDMI
Unfortunately, none of the Samsung TVs released to date have built-in Chromecast functionality available, including their Smart TV lineup. So, the only option to enable Chromecast features on Samsung TVs is to get yourself a dedicated Chromecast device.
For the uninitiated, Chromecast is a device from Google that allows you to cast media from your smartphone (Android/iOS) to your TV. It’s a great way to enjoy movies, TV shows, music, and other media from supported apps, with your family on the big screen.
How to Chromecast to Samsung TV & Smart TV
Here’s what you need to Chromecast to a Samsung TV:
- A Chromecast or Chromecast Ultra
- A Samsung TV (or any display) with an HDMI input
- An AV to HDMI adapter (only if your TV doesn’t support HDMI)
- Power supply for Chromecast and Samsung TV
- An Android or iOS device logged in to your Google (Gmail) account
- A stable and fast Wi-Fi connection
Set up Chromecast on your Samsung TV
Follow the steps below to set up Chromecast on your Samsung TV.
- Plug in the Chromecast to a power supply using the official adapter and cable included in the box.
- Plug in the HDMI-end of the Chromecast to the HDMI input of your TV. If your TV has only AV input available, connect the AV input to an AV-HDMI adapter, and then connect your Chromecast to the AV adapter.
- Power on both the TV and Chromecast device.
- Ensure the video source on your TV is set to the HDMI source that corresponds to your Chromecast. You should now see the Chromecast Welcome screen on your Samsung TV.
- On your Android or iOS device, install the Google Home app from the App Store or Play Store.
- Ensure your Android or iOS device has Bluetooth and Wi-Fi turned on and is connected to a secure and reliable Wi-Fi network.
- Open the Google Home app, log in to your Google account and follow the on-screen instructions to set up a home in the app.
- Next, the app will be looking for nearby devices. When asked what you’re trying to set up, select Chromecast.
- Select the Chromecast with the same ID as that displayed on your TV.
- Confirm the code displayed on both the TV and the smartphone.
- Choose the Wi-Fi network that your Chromecast would connect to, and continue to the next step. Your Chromecast should be connected to the same Wi-Fi network as that on your smartphone.
- Follow the remaining steps as per the on-screen instructions. Your Chromecast should now be ready to cast content from your iPhone, iPad, or Android device.
For a more interactive setup guide, visit the following website.
How to cast to Samsung TV from Android or iPhone
Once your Chromecast is set up, casting content is similar to using Chromecast with any other TV. You can cast either from the Chrome browser or a Chromecast-supported app.
Note: Ensure that the Chromecast and the linked Android or iOS device are connected to the same Wi-Fi network to be able to cast from your smartphone to the Samsung TV.
To cast from a Chromecast-supported app:
- Open a supported app like Netflix or Spotify on your iPhone or Android device.
- Open the media that you want to play via Chromecast to your Samsung TV.
- Look for the Cast icon from the media controls and tap on it.
- Choose the Chromecast that you want to cast your screen on.
That’s it, the media will start playing on your Samsung TV. You can control playback from the smartphone app if you need to, or even switch to a different app on your phone. The media will continue playing on the TV even after you close the app or switch to a different app on your phone.
To cast your screen from an Android device to your Samsung TV:
- Open the Google Home app on your Android device.
- Tap the device for which you want to cast your screen.
- Tap Cast my screen and then Cast screen.
To cast a Chrome tab from your computer:
- Open Chrome on your Mac or PC.
- Navigate to the website that you want to cast to your Samsung TV.
- If the website is Cast-enabled, you should see the Cast icon in the playback controls of the embedded media. You can click on the Cast icon, then select the Chromecast device to stream the media on your TV.
- If the website is not Cast-enabled, you can still cast it to your TV by clicking on the three dots from the top-right corner of Chrome, selecting “Cast…”, and then choosing your Chromecast device.
And that’s how you set up and use Chromecast with a Samsung TV.