When it comes to recovering lost or deleted data, the uncertainty factor is always present. Depending on the type of data to be recovered, its size, time of deletion, and various other factors, the chances of recovery vary greatly. But data recovery tools are a great way to attempt the recovery of lost data. And they can be especially useful when the data to be recovered is not actually deleted, but inaccessible. This may happen due to various reasons, including hard disk failure, corrupt partition, accidental formatting, and more.
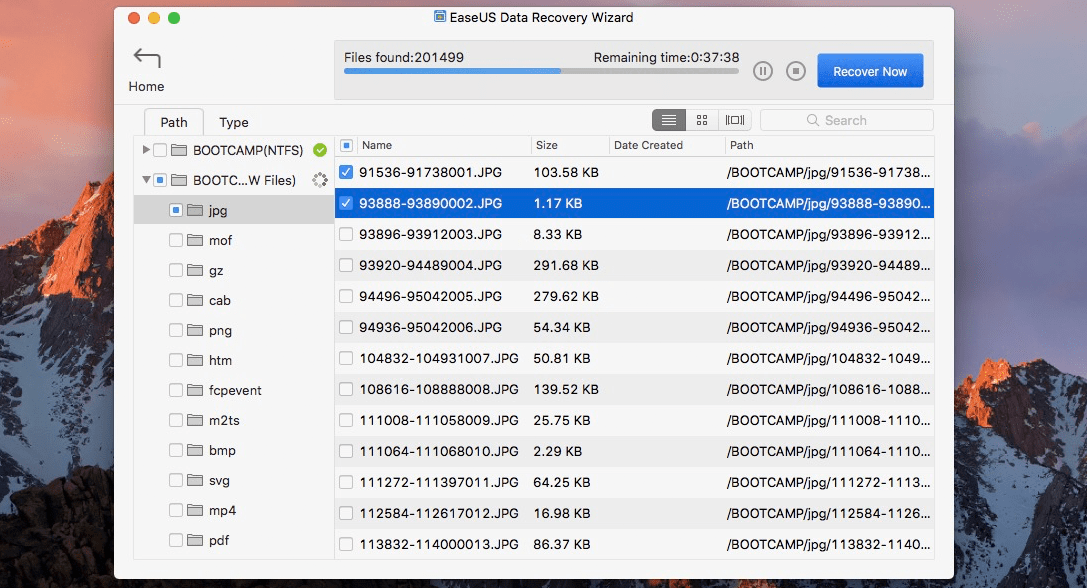
Though there are a number of data recovery solutions available in the market, they all differ from one another on reliability, features, pricing and other factors. Ultimately, it’s up to the user to try the various available tools individually and select the most suitable one.
Most data recovery solutions available in the industry do not allow users to recover data for free. A typical data recovery tool would let you scan and preview recoverable files, but you’d usually have to purchase a license in order to actually recover them. EaseUS Data Recovery Wizard is one of the few data recovery solutions that allow recovery of files for free, albeit with certain limitations, which we’ll discuss later in this article.
Here, we’ll explore this data recovery solution offered by EaseUS, a company which is also known for quite a few useful system level tools.
EaseUS Data Recovery Wizard
EaseUS Data Recovery Wizard is a user friendly data recovery utility that offers a wide range of recovery options, including Deleted Files Recovery, Formatted Drive Recovery, Recycle Bin Emptied Recovery (Windows), Damaged Hard Disk Recovery, Windows Crash Recovery, Virus Affected File Recovery (Windows), RAW Partition Recovery, USB Drive / SD Card Recovery, and more,

Apart from this, EaseUS Data Recovery Wizard also lets you create a bootable media (USB or CD) to help with data recovery when your system is not booting up. On a Mac, you can even try recovering data from any disk image or even extract data from an iTunes backup file.
When you launch the program for the first time, it will provide a list of connected storage devices that it has detected. Here, you can select any one of them and scan for recoverable items.
Data Recovery Wizard scans in two different modes. At first, it scans the selected media in Quick Scan mode, where it looks for deleted or lost data. Once Quick Scan is completed, it automatically moves on to the Deep Scan mode, where it now searches for formatted, inaccessible or hidden files.
Depending on the size of the drive you’re scanning, both Quick Scan and Deep Scan may take a significant amount of time. Generally, a Deep Scan takes longer time compared to a Quick Scan. However, you can pause or stop a scan at any time and choose to recover files that are already detected by the program. You can even import or export a scan status so that you can stop a scan at a certain point, and later resume from there, rather than having to start the scan all over again. This is a handy feature, especially if you’re scanning a storage device of large size.
Note: You’ll need to temporarily disable System Integrity Protection (SIP) on Mac in order to scan and recover data from your macOS system drive. Refer to this guide for more details.
Once you start scanning, the program will automatically start sorting the recoverable files found, according to the file path or type. The left pane of the scan window indicates the sorting category, while the right pane shows the list of files.
If you know the location of the file that you intend to recover, you can navigate to the exact path in the left pane and then look for the particular file in the right. Alternatively, if you want to filter the search by file type, you can choose from various categories like Graphics, Documents, Audio, Video, Email, Archive and Other, and select the particular file extension.
To preview a particular file before recovery, you need to switch to the icon, or cover flow mode; list view is not compatible with file previews. However, do note that not all file types can be previewed, only documents, pictures, audio, video and a few other formats are supported.
Once you’ve found the file that you want to recover, just select the same and click on Recover. You’ll be asked to choose a destination folder to restore the file. Choose the appropriate location and click on Save. The lost file will be restored in the selected location.
Note: To avoid overwriting of data, it’s always a good idea to restore recovered files to a different disk, rather than on the same one that they’re recovered from.
Additional Utilities
EaseUS Data Recovery Wizard also includes additional tools that help you protect your data in case of emergencies.
S.M.A.R.T. Monitoring — A S.M.A.R.T Monitoring utility monitors hard disk health, temperature, uptime, power cycle count, etc., in supported hard disks and solid-state drives. This helps you be informed of possible hard drive failures so that you can take suitable measures in time.
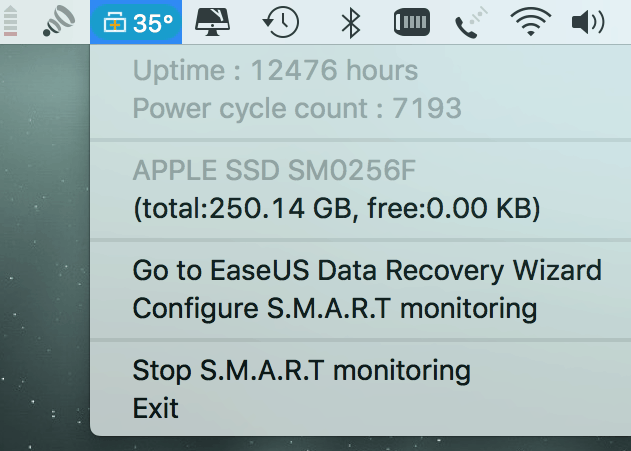
Bootable Recovery Media — If you need your valuable data, but your system is not booting up, a bootable Recovery CD or USB drive can come in handy. A built-in wizard guides you through the steps of creating a bootable recovery media.
Volume Backup to Disk Image — EaseUS Data Recovery Wizard allows you to create a disk image based on an entire hard disk, backup file or virtual drive. You can later load this disk image on a computer or clone it on another disk drive.
Data Extraction from Time Machine/iTunes Backups — While selecting the disk or media to scan for data, Data Recovery Wizard also lists any available Time Machine or iTunes Backups stored on your computer. As such, you can scan supported backup files and extract the data available within them, and it even works for encrypted backups.
EaseUS Data Recovery Wizard is available as a free download for both Windows and Mac users. The free version offers unrestricted usage and data recovery for up to 2 GB. Alternatively, a single Pro license costs $69.95 for the Windows version and $88.95 for the Mac version, and unlocks all limitations of the Free/Trial version. You can additionally opt to purchase the software along with bootable recovery media for an additional price.
EaseUS Data Recovery Wizard Pros
- Supports import and export scan status to resume previous scans
- Allows data preview before actual recovery
- Can backup a particular volume to a disk image for later recovery
- Supports data extraction from iTunes or Time Machine backups
- Provides support for creating bootable recovery media
- Allows free recovery for up to 2 GB of data from any device without restrictions
EaseUS Data Recovery Wizard Cons
- Quick and Deep scan modes are not selectable, but rather automatic
- File previews don’t work in the default list view
- Missing advanced features, such as Recovery Vault