If you are a Windows user who has recently made the switch to Apple’s Mac OS, you may know by now that Mac OS runs on a different file system than Windows. Windows supports the FAT and NTFS file systems, while Mac OS supports its native “Mac OS Extended” file system. As such, Mac OS offers limited support for hard drives formatted in NTFS (FAT read/write support is already present in OS X). When you plug in a USB drive or a hard disk to your Mac that’s pre-formatted in NTFS, Mac OS will mount it as a read-only drive. You will have access to all the files present on the external drive, but you can’t copy anything into it.
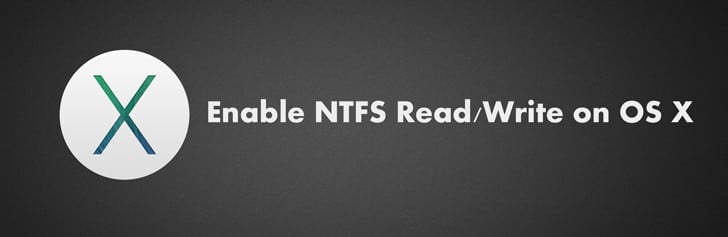
So, if you were previously using Windows and currently own an external hard drive, chances are that it has been formatted in NTFS and already contains important data. Switching to a Mac would mean that your drive would lose write support on your new computer.
The easiest way of getting write support on your NTFS formatted external hard drive with your new Mac computer might be to reformat it in an OS X supported file system. But this won’t be a preferred workaround if you have large amount of data stored on you external drive. Moreover, the only supported file system that is common to both Windows and Mac is the exFAT file system. If it’s formatted in some other Mac OS supported file system, the drive won’t be detected on Windows anymore; and you won’t be able to copy items from other computers running Windows, to that external drive.
If you format the drive in exFAT too, the core issue still remains unsolved. Your Mac still won’t have write support for NTFS file systems, so if any other NTFS formatted external drives are plugged in, you will have to deal with the same issue again.
A feasible solution in this case would be to bring write support for Windows based file systems into Mac OS. In this tutorial, we’ll describe about a few of the options available for getting read/write support for NTFS formatted disks on Mac OS X.
Install NTFS driver for Mac
Some third party developers have released NTFS read/write driver for Mac OS X that overwrites the default (read-only) NTFS driver provided by Apple. Once the NTFS driver is installed, you will be able to write to NTFS formatted disks on your Mac just like any other Mac-compatible disk drives. The disk will be mounted automatically when it is plugged into the system. There are a few free as well as paid NTFS read/write drivers available for Mac OS X.
Some external hard disk manufacturers also provide NTFS read/write drivers for Mac which only work with specific hard disks.
Another possible alternative to obtain read/write access on NTFS volumes is to mount it in Windows OS running within a virtual machine.
Free NTFS driver for OS X
One of the most basic NTFS drivers for Mac OS X that is available for free is NTFS-Free. NTFS-Free installs a third party NTFS driver that overwrites the native NTFS driver. After installing it, NTFS volumes will be automatically detected by OS X once connected, and mounted in read/write mode. Being a basic driver, there aren’t any customization options available for NTFS-Free. Also, the read and write speeds on NTFS volumes using the NTFS-Free driver are quite low compared to that using other paid solutions.
Install NTFS-Free on Mac
To install and use NTFS-Free, perform the following steps:
- Download and install the latest NTFS-Free package (.pkg file). During installation, you may be asked to provide your system password.
- Restart your system to complete the installation.
The NTFS driver from NTFS-Free has now been installed. To verify that read/write permissions are available, plug in an external NTFS formatted volume. Control-click on the drive and select Get info. In the new window, check whether “You can read and write” is indicated in the Sharing and Permissions sections at the bottom.
However, NTFS-Free does not offer a lot of support in terms of application stability, bug fixes and updates. The NTFS-Free driver has also been reported to have stability issues with multiple NTFS drives. Plus, it does not have any user interface to interact with the driver. For better support for NTFS drivers on Mac, consider a paid alternative such as Tuxera NTFS or Paragon NTFS driver for Mac OS X.
Uninstall NTFS-Free driver from Mac
If you want to uninstall the NTFS-Free driver from your system, follow the steps given below.
- Download the “uninstall.sh” file from the developer’s website. Keep it in the default Downloads folder on your Mac.
- Launch the Terminal using Spotlight or Launchpad.
- Go to the Downloads folder using the command: cd Downloads
- Now, you need to change the permissions of the downloaded file in order to make it executable. Use the following command to do so: sudo chmod u+x uninstall.sh
- Type your system password and then press Return.
- Now run the file with the following command: ./uninstall.sh
Now restart your Mac. Henceforth, any NTFS volume connected to the system will be mounted as read-only.
NTFS driver from drive manufacturers
If you have an external hard disk, chances are that its manufacturer also provides a special NTFS driver to make it write-compatible with Mac. These drivers are usually built to specifically support particular hard disks or portable USB storage drives, and may not work with other USB devices. If your external hard disk manufacturer provides NTFS drivers for Mac, you can usually download it from the manufacturer’s website for free. If not, you can use one of the other alternatives mentioned here. A number of hard disk manufacturers, like Seagate, provide NTFS read/write drivers for Mac users, to work with their specific products.
Paid NTFS read/write drivers for Mac
If you are ready to spare a few bucks, you can get decent NTFS read/write support for your Mac. A number of paid applications allow you to mount NTFS volumes in read/write mode. These drivers are usually more stable and offer greater read/write speeds on NTFS volumes compared to the free alternatives. Another important feature about the paid drivers is the integration with Mac System Preferences, allowing you to create NTFS formatted volumes directly using the Disk Utility application. Additionally, you can also customize driver settings. Here, we have used Tuxera NTFS read/write drivers. Paragon NTFS drivers also offer similar functionality and features.
Install Tuxera NTFS for Mac
- Download Tuxera NTFS package from the official website.
- Run the downloaded file and click on “Install Tuxera NTFS” to launch the installer.
- Complete the installation process by following the wizard. You may need to provide Administrator Password during the process.
- Now restart the system; Tuxera NTFS driver will be installed.
You can control Tuxera’s preferences from the integrated System Preferences menu. For accessing Tuxera’s preferences, open System Preferences >> Tuxera NTFS. Here, you have several options to play with. You can disable or uninstall Tuxera from here, as well as configure other options such as disk caching. You can also repair NTFS volumes from Mac’s Disk Utility from the First Aid tab.
NTFS support on OS X using Parallels Desktop
Note: The following solution requires you to set up a virtual machine on your Mac and involves the use of a paid software. This method is only recommended for those who have already purchased and using Parallels Desktop for running Windows on Mac. While using Parallels, your Mac runs multiple OS simultaneously and thus consumes greater resources. If your primary concern is to bring write support for NTFS volumes on Mac, try some other alternatives mentioned in this article.
Windows OS has native read/write support for NTFS file systems, so if you’re already running Windows on your Mac using a virtualization software such as Parallels Desktop, you can utilize this feature of Windows and bring NTFS write support to Mac OS X.
The following steps will guide you to bring write support for NTFS formatted drives on Mac OS using Windows running on Parallels Desktop.
- Install and set up Parallels Desktop with Windows on your Mac.
- Launch Parallels Desktop application from the Dock or Launchpad and start Windows.
- Plug in your NTFS formatted USB drive to your Mac.
Note: if Parallels is not running at this stage, the external drive will automatically mount in Mac OS. If so, eject the drive and and run Parallels first and then connect the drive again. - A prompt will appear on screen, asking whether to connect the drive in Windows or in Mac OS. Choose Windows. Now the drive will mount exclusively in Windows. Mac OS won’t detect any connected external drives at this stage.
- Open Finder on your Mac and select Go >> Computer. You should see the connected external drive in this window, marked with Parallels icon. If you have multiple partitions created on it, each of these partitions will show up here.
- For copying files to and from the external drive, open the drive using Finder and drag and drop the desired items. You can also copy items from any folder and paste to the external drive.
One drawback of using this approach is that if you have multiple partitions on the external USB drive, each of the partitions will be listed by the name of the Virtual Machine used while setting up Parallels Desktop. As a workaround, you may create aliases (shortcuts) to help yourself identify each of these partitions.
To create an alias for a particular drive partition, open Finder and click on the Finder menu >> Preferences >> General tab and check on Connected servers under “Show these items on the desktop”. The drive partitions will now show up on your Desktop. Select the drive icon on the desktop for which you want to create alias. Use the two finger tap gesture or Control-click and select Make Alias; a shortcut will be created for the same. Now you can rename the shortcut to the actual name of the partition on your external drive, for your convenience.
If you eject the external drive now, it will be unmounted from your system, but the alias you created will remain. Just connect your external drive via Windows on Parallels Desktop again, and you can access its files using the alias.
Hence you can remove write protection of a NTFS formatted drive in Mac OS and copy items from your Mac to the external drive using the above mentioned alternatives. The paid alternatives also offer a trial period so you can try each one of them sufficiently. In the end, it’s up to you to decide the best option available for you. Also, if you know of any other method of providing read/write access to a Windows based file system partition, let us know via comments.