When you want to transfer files between two nearby devices, you might prefer a convenient, peer-to-peer transfer option that doesn’t require Internet.
For this, Android has Nearby Share, which works seamlessly with all modern Android devices, while iOS has AirDrop as a way to transfer files within the Apple ecosystem (iPhone, iPad, Mac, etc.). However, both of these solutions don’t support cross-platform file transfers.
In this article, we’ll explore some of the third-party solutions to transfer files between Android and iOS devices that work almost as reliably as the native solutions.
How to transfer data from Android to iPhone (and vice versa)
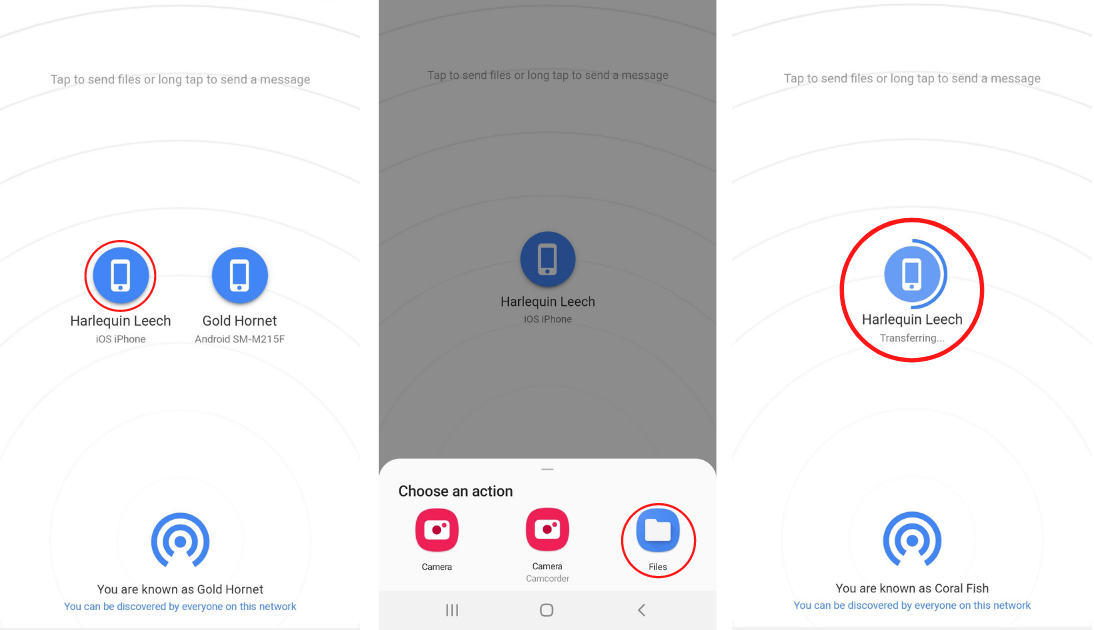
Here, we’ll mainly focus on a peer-to-peer solution for nearby devices that doesn’t consume Internet bandwidth.
Share files between iPhone and Android without Internet
For this, you might want an AirDrop-like solution that uses Bluetooth, Wi-Fi to transfer files without using Internet bandwidth. Earlier, we have used some cross-platform apps like SHAREit for this purpose, but we can’t recommend such apps now, as most of them have been involved in some shady privacy practices in the past, and aren’t reliable.
Instead, there are a few open-source, web-based solutions that work quite seamlessly across any pair of devices. One such web app that provides a reliable, native-like experience on both Android and iOS, is Snapdrop.
The below steps will guide you to transfer files (photos, video, music, etc.) between Android and iOS devices using Snapdrop.
- Ensure both the participating devices are connected to the same Wi-Fi network.
Or,
If a trusted Wi-Fi isn’t available, turn on Personal Hotspot (Android | iOS) on either of the devices (sender or receiver), and let the other device join the shared hotspot. - Open Snapdrop in a mobile browser (Chrome or Safari) on both devices.
- Once the website is open, the devices should be discoverable to each other. Verify the pseudonym for each device by looking at the bottom of the screen.
- To share a file, just tap on the receiver’s avatar from the sender’s device to open up the File Browser. If you’re using iPhone, you can choose to pick a photo or video from the Photos app, or any file from the Files app. You can even record a video or snap a photo to share it.
Once the file is selected, the transfer should start immediately. When the transfer is completed, the receiver will get a prompt to save the transferred file. On tapping Save, the file should become immediately available in the device’s Downloads location.
Note: Even though the file transfer itself happens over Wi-Fi without consuming Internet bandwidth, you need an active Internet connection to access the website or service.
Tip: To transfer multiple files at once from Android, from Files or Gallery tap and hold on an item until multiple selection is enabled. Similarly, on iOS, to transfer multiple files from the Files app, tap on the three dots from the top-right corner and choose Select. When selection is completed, tap Select (Android) or Add (iOS) from the top-right corner to send the files. Alternatively, you may compress multiple files and send them as one zipped file.
If the Source or Destination device isn’t discoverable
If, for some reason, the source or the destination device isn’t found in Snapdrop, here are a few troubleshooting tips:
- If Wi-Fi isn’t available, verify that one device is connected to the other’s Wi-Fi hotspot and that the device sharing the hotspot has Internet access.
- If still not discoverable, refresh the Snapdrop website on both devices and wait for a few seconds.
If all of this doesn’t work, you can try an alternative web app called ShareDrop, which offers similar features. If this too doesn’t work, ShareDrop lets you generate a shareable link that other devices may use to join the network.
To do this, tap on the “+” icon from the top-right corner of the source device to reveal the link, which you can copy and send to the destination device via messaging platforms, or just let them scan the QR code from the source device.
Is Snapdrop safe to use?
Yes. Snapdrop is a peer-to-peer (P2P) file transfer solution that uses WebRTC to securely transfer files locally over a wireless network. The files are encrypted in transit and aren’t stored on any server. Moreover, the project is fully open-source and available for peer review.
If you want to learn more about Snapdrop, check out their FAQ page on GitHub.
How to install Snapdrop on Android and iOS
If you want quick access to Snapdrop, you can install the Snapdrop app (which is more like a Chrome app) on your Android device. On iPhone, you can add a Home Screen shortcut to the website from Safari.
To add or install Snapdrop to your Android Home Screen:
- Launch Chrome and navigate to the Snapdrop website.
- Look for and tap the Install Snapdrop icon from the top right corner.
- On the confirmation popup, tap Install.
Shortly afterward, you should see the Snapdrop app on the Home Screen.
To add a Home Screen shortcut for Snapdrop on iPhone:
- Launch Safari and navigate to the Snapdrop website.
- Tap on the Share icon from the bottom of the screen.
- Tap Add to Home Screen.
- Provide a suitable label for the shortcut and tap Add from the top-right corner.
The shortcut will appear on the Home Screen with the Snapdrop logo.
Thus, you can conveniently transfer data between your iPhone and Android device without using Internet bandwidth.
If you’re looking for an Internet-based solution to share files remotely with multiple users, check out our dedicated article on that.