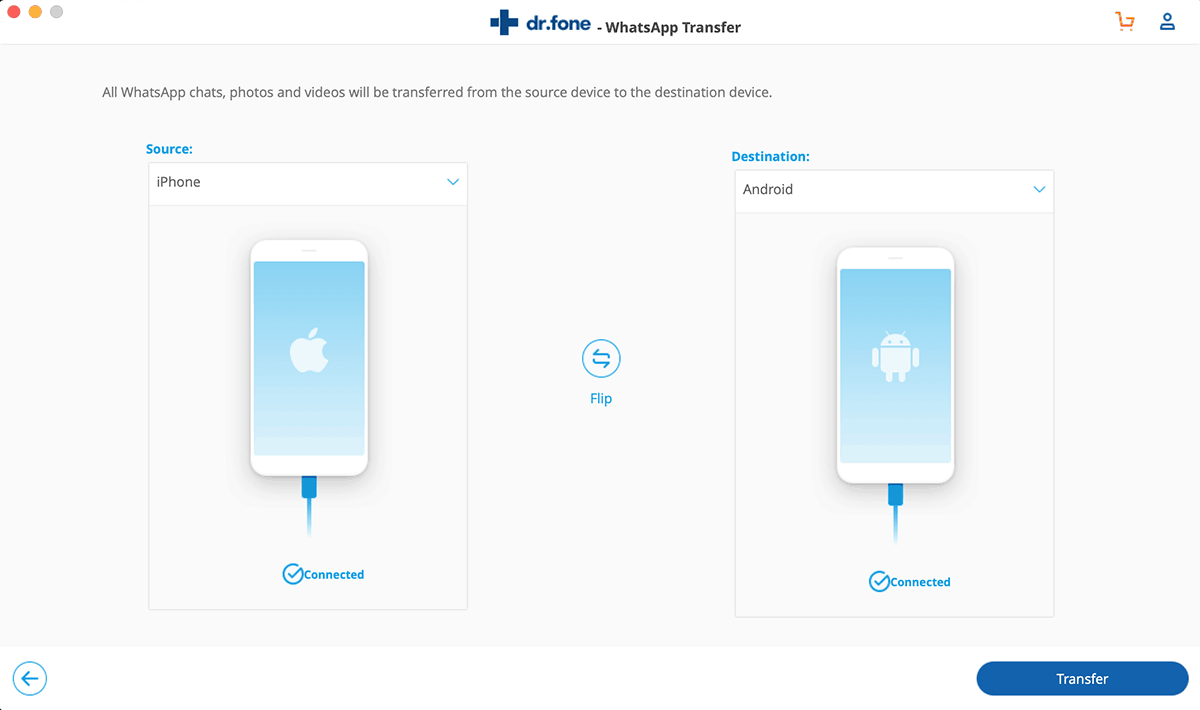It is evident that, be it a personal chat, a group chat, or shared media files like images, video, audio or any document, WhatsApp holds data that cannot be left behind, even in the event of a smartphone switch.
WhatsApp uses Signal Protocol which is the basis of End-to-End Encryption. Due to this, your WhatsApp data is stored locally in readable form on your device, and not on any server. On the other hand, services that don’t implement End-to-End encryption are able to provide a seamless experience, where they can sync and display all your chat history from the servers when you log in to the service on any device.
With WhatsApp, every time you reinstall the app or switch to a new device, you don’t have access to older conversations and attachments. WhatsApp’s native solution to retain your old data is cloud backup. However, the backup options are fairly limited and platform exclusive; Android users get only Google Drive as the backup option, while iOS users get only iCloud.
This method works well as long as you are just re-installing WhatsApp on the same device or making an intra-platform smartphone switch. But, if you’re switching phones to a different platform, there’s no official support for this as cross-platform restore is not available yet for WhatsApp.
Several third-party products are trying to facilitate or solve this cross-platform transfer of WhatsApp data. dr.fone WhatsApp Transfer is one such tool from Wondershare Ltd., which is well known for providing various utility software.
dr.fone Toolkit is essentially a powerful mobile suite and has various modules under it. It features services like Data backup and restore, permanent data eraser, OS repair (both iOS and Android), data recovery, etc., along with WhatsApp Transfer.
You can purchase dr.fone Toolkit as a combined package with all available tools, or just the WhatsApp Transfer module. The single module containing only WhatsApp Transfer costs $29.95 (as of this writing) for a one-year license and $39.95 for a lifetime license.
Alternatively, the complete (iOS or Android) Toolkit is available at a one-time fee of $139.95. Wondershare frequently runs deals and discounts on their apps, so check out the official pricing page for ongoing deals and discounts.
How to transfer WhatsApp from iPhone to Android
The steps below will guide you to transfer your WhatsApp from your iPhone to Android using dr.fone WhatsApp Transfer:
- Download and install dr.fone toolkit for Mac or Windows. If you are a Windows user, make sure you also have iTunes installed on your system.
- Connect your iPhone to a computer via USB and tap “Trust this computer” if prompted on your iPhone.
- Ensure that encrypted backups are disabled in iTunes. (Check How?)
- Launch dr.fone toolkit on your computer.
- Select WhatsApp Transfer.
- Click on the “Transfer WhatsApp messages” option and wait for your iPhone to get detected.
- Once your iPhone is detected, Connect your Android phone via USB and wait for it to get detected.
- Follow the on-screen instructions as prompted for “USB debugging” on your Android phone, if not already done.
- Once USB debugging is enabled, allow “install via USB”.
- Click on Transfer.
- The transfer will erase existing WhatsApp messages (if any) on the destination device. You have to click Continue/Yes (as prompted) to confirm this action. The transfer process starts.
- A custom version of WhatsApp is installed on your Android device. Follow on-screen instructions to set up WhatsApp and restore your WhatsApp data.
When the transfer is completed, you can disconnect your devices and view the transferred WhatsApp data on your Android device.
NOTE: Your Android phone needs to be online during this as Internet access is required for the WhatsApp reactivation process. Additionally, your WhatsApp registered phone number should also be active to receive OTP for activation.
The WhatsApp installed by dr.fone on your Android phone is an unofficial custom version of the app. If you don’t want to continue using this custom WhatsApp, perform these additional steps:
- Backup your current WhatsApp data from this custom app by going to the in-app settings (tap on the three dots in the top-right corner >> Settings >> Chats >> Chat backup >> Back up). Your current WhatsApp data is saved on Google Drive.
- Uninstall the custom WhatsApp and get the official app from the Play Store.
- Finally, set up your account and restore the previously saved WhatsApp data from Google Drive.
Now you are running the official version of WhatsApp on Android with all your previous data from your iPhone.
How dr.fone WhatsApp Transfer works?
When both the iOS and the Android devices are connected, dr.fone detects and automatically identifies the source and destination device platforms based on your selected preference; in the above case, iPhone being the source and Android being the destination.
On clicking Transfer, dr.fone backs up your whole iPhone (using iTunes in the background) and analyzes the backup to identify and filter out required WhatsApp data. The filtered WhatsApp data is then extracted to your computer, converted to an Android compatible format and stored locally.
dr.fone then installs a custom WhatsApp on your Android phone. And after manually setting up WhatsApp, the previously saved WhatsApp backup from your computer is restored. Finally, the backup data is deleted from your computer.
Along with on-the-fly transfer of WhatsApp messages, the module also facilitates time-shifted WhatsApp backup and restore features, like:
- Backup iOS/Android WhatsApp messages
- View and export backup iOS messages
- Restore WhatsApp messages to iOS/Android device
WhatsApp Transfer also supports transferring messages from Android to iOS. If you’re interested to know more, check out dr.Fone’s official article on the same. For any support related to WhatsApp Transfer, you may reach out to the official support team.