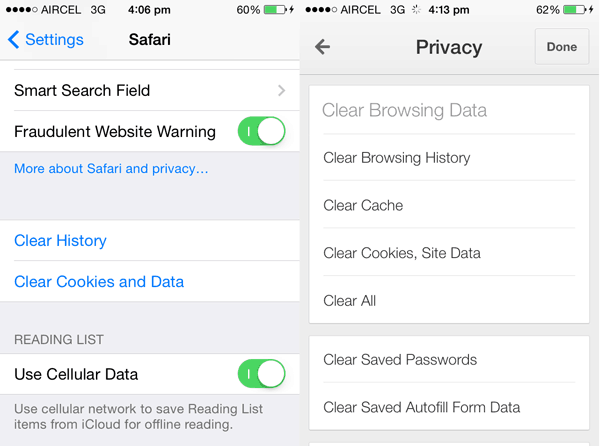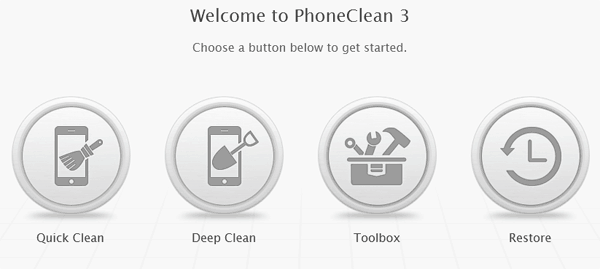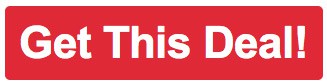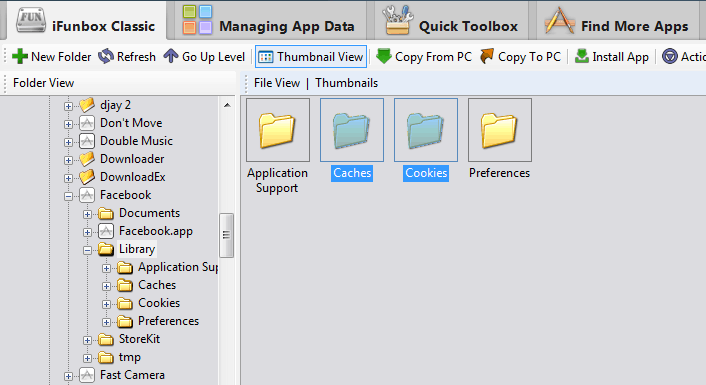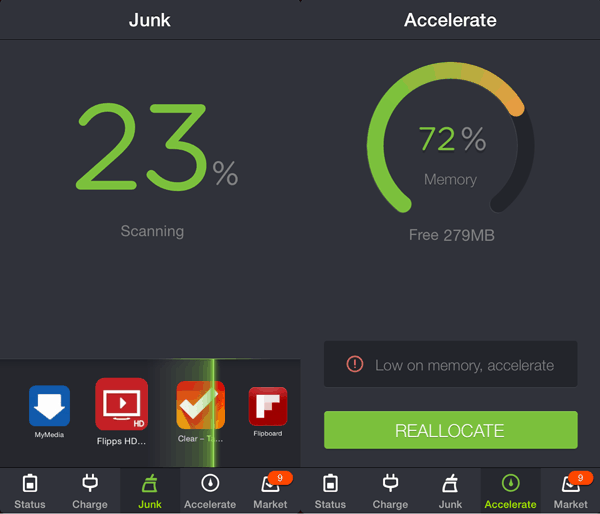On iOS, junk files are cleaned up automatically when the device nears its storage limit. But sometimes, you may want to make additional space available on your device (iPhone, iPad, or iPod Touch) for storing new files even before it hits the storage limit. For example, clearing junk files is a handy way to free up space for new iOS updates or fixing some common app-specific problems. Here, we’ll explore some of the ways to clean up junk files from iOS device.
Types of App Data
Before getting into the different ways of freeing up space on an iOS device, it is important to know the types of data stored by a typical iOS app, and ensure that you only clear the ones that are safe to remove. App data can broadly be categorized into five different types:
Cache: Apps often store data locally from where it can be quickly fetched. This locally stored data is known as cache. Data which is not present in the cache need to be read from the original source, which usually takes longer compared to accessing data from the cache. Cache files help to improve app performance, but occupy a considerable part of the device storage over time.
Cookies: A cookie is a piece of data stored on your device that helps to maintain the app state and its connection with the server. Cookies store information about your login, preferences and other personal data. They also help maintain the user sessions within apps.
Error Logs: In the event of an app crash or an error, logs are created that record the incident. These logs may be helpful to developers for debugging purposes to find out the cause of the crash event.
Temp Files: Apps create temporary files during their operation. These files are rarely used afterwards and some of them remain on your device.
In-app Documents: Some iOS apps store user files within their in-app storage. For example, file management apps like Documents app stores files saved by the user within its Documents folder.
The amount of app data associated with a particular app can be viewed from the Documents & Data section under General>>Usage>>Manage Storage section in the Settings app. The size of Documents & Data includes all types of app data. However, junk data only refer to the unwanted part of app data that is automatically generated by the app. This includes cookies, cache, error logs and temporary files.
Note:
- App cache, cookies and temp files often include files that store unsaved progress in apps. So, deleting such files may remove unsaved tasks from your device.
- Usually, files within the in-app storage is not considered as junk. But sometimes, these may include large or unwanted files that are no longer required. So, you might want to take a closer look into these files to free up more storage.
Here are a few tips that will help you to manually remove unnecessary app data and free up space on your iPhone, iPad or iPod Touch, without jailbreaking it.
You might also like:
- Transfer Music to iPhone without iTunes
- Install jailbroken apps on iOS without jailbreak
- 50+ less-known iPhone Tricks & Features
Clear junk files from app settings
Some iOS apps allow you to clear app cache, cookies, temporary files, etc. from app-specific settings. For example, most web browsers for iOS have this option to clear cache, cookies, browsing history, etc. in the Settings menu. If you want to clean up cache and cookies from popular iOS web browsers, check out this page for more details. Some other apps also provide similar clean up options, but you need to manually check for them since the availability and position of such options varies among different apps.
Clear Cache, Cookies with Desktop client
If you want to clear cookies, cache and other types of junk for specific iOS apps that don’t provide any junk cleaning options, the best way to do so is to use a desktop client such as the ones mentioned below.
Note: Apple has updated its security settings on iOS 8.3 that block access to App Sandbox (except, iTunes File Sharing enabled folder). So third party applications like iFunBox, PhoneClean, iTools, iExplorer, etc., that could access app-specific directories, are no longer able to do so on devices running iOS 8.3 or later versions. App developers are looking for a suitable workaround and we’ll update this article as soon as we know anything; so stay tuned!
Using PhoneClean (paid)
PhoneClean is a desktop application available for Mac and Windows, which offers a one stop solution to clean up unnecessary files from an iOS device. It is a paid software with a trial version available for free. The trial version will only show you how much junk the application is capable of cleaning, but for the actual clean up, you need to purchase the full version.
The app home screen presents a number of scan modes. The Quick Clean and Deep Clean modes are the most useful for cleaning up unwanted files like cache, cookies, logs, temp files, etc.
- The Quick Clean mode can remove unwanted files generated by apps, such as Temp Files, App Cache, App Cookies and App Crash Logs.
- The Deep Clean Mode, on the other hand, goes deeper and removes private data from the device, like call history, messages, web browsing history, notifications, background active apps, etc.
Additionally, you can also customize the junk clean up process by manually configuring what type of junk you want to remove from your iOS device.
How to use PhoneClean?
- Download and install the appropriate version of PhoneClean on your Mac or PC.
- Connect your iOS device via USB.
- Launch the PhoneClean application on your computer. It should automatically detect the connected iOS device.
- Select Quick Clean mode and enable scanning for all the desired categories.
- Click on the Start Scan button to scan for all the junk data present on the device.
- After PhoneClean has successfully scanned the device, pick out the individual entries (Ex. specific apps) that you want to clean data for.
- When the selection is done, click on the Clean button. This will clean up all the selected items from your device (provided, of course, you have the paid version of PhoneClean).
A single user PhoneClean license costs around $30. But as a 7labs user, you’ll get a special discount of flat 20% on any PhoneClean license. That means you pay just $23.99 (instead of $29.99) for the single user license.
Using iFunBox (free)
If you are looking for junk cleaning functionality in a free software, iFunBox is one of the suitable alternatives. iFunBox is not a cleaning software; rather, it’s a desktop application that acts as a file browser and app manager for your iOS device.
It allows you to browse specific app directories, so you can access the app cache and cookie folders and then delete the files within, to free up space on your device. But this process has to be performed manually (going into each app’s cache and cookie folders and deleting individual files). Follow the steps below to use iFunBox to clean up your device memory:
- Download and install the appropriate version of iFunBox (Windows or Mac).
- Connect your iOS device via USB.
- Launch the iFunBox application on your computer. It should automatically detect the connected iOS device.
- Click on the “iFunBox Classic” tab from the top of the screen.
- On the left pane, navigate to Connected Devices >> <Device Name> >> User Applications.
- Select the specific app and open Library. The contents of the directory are displayed on the right pane.
- Open Caches folder on the right pane >> Select all the files (if any) and delete them.
- Similarly, open Cookies folder and delete all the files to clear cookies.
Continue the same steps for all the apps that you want to remove cache and cookies.
Clean junk files using iOS app
If you want to clean up junk directly from iPhone, iPad, or iPod Touch, there are some third party apps available on the App Store that allow you to do so. These apps temporarily fill up all the available storage and force iOS to automatically clean up unnecessary files. Once the process is complete, they release the occupied storage, thus freeing up considerable device space.
However, it is to be noted that such type of junk cleaning removes cookies, cache and temporary files from all the apps. So, if you want app-specific clean up, this method won’t be suitable for you.
Battery Doctor is one such app that can clear app cache, cookies and temp files from iOS devices. It can also perform memory (RAM) clean up operations to reduce memory usage from time to time.
Clean app cache using Battery Doctor
- Download and install Battery Doctor from the App Store.
- Launch the app and go to Junk tab.
- Tap on the CLEAN UP CACHE button to scan and remove all cache, temporary and other junk files.
Note: Battery Doctor does not provide the option for app-specific clean up. Once activated, the process will delete all junk files from all the apps.
Clear memory (RAM) using Battery Doctor
Here is what you should do to clean up the RAM on your iPhone, iPad or iPod Touch.
- Launch Battery Doctor.
- Go to the Memory tab. Here, the app will calculate and display the amount of available free RAM.
- Tap on BOOST to reduce memory usage.
Update: The original Battery Doctor app has removed the junk files and RAM cleaning options in its latest update. But, there is another version of Battery Doctor available on the App Store that still has the junk and memory cleaning features. We have updated the App Store link above accordingly.
if you have already purchased the original Battery Doctor app, you could also try to downgrade the app back to the previous version, which had all these features present.
Note: We are not sure why the original Battery Doctor removed the junk and memory cleaning features from the app. But if it was done to comply with App Store policies, we can expect such features to be removed from other apps available on the App Store as well.
Clear “Documents & Data” using iTunes
If you want to clean up all the data (Documents & Data) of a particular app, the best way to do so is to uninstall the particular app and then re-install it again. The freshly installed app won’t contain any additional (junk) data. But it will also reset the app to the initial state, and you might lose all your preferences for that particular app.
If you have personal data stored in a particular app that you want to keep, check whether there’s any option to backup the data (for example, iCloud, iTunes File Sharing, etc.). If so, take the backup of your app data before uninstalling the app. Then reinstall the app and restore the backed-up app data from the iCloud or iTunes. You can uninstall and re-install any app from your device itself, but doing so from iTunes saves you the trouble of re-downloading them, provided the IPA backup is available for that particular app.
As mentioned before, iOS 8.3 no longer allows third party programs to browse app-specific files and folders within an iOS device. As such, iFunBox can no longer be used to browse and delete app-specific cache and cookies for devices running iOS 8.3 or above. The same situation applies to PhoneClean too, though it offers a lot of cleaning options other than app-specific junk.
If you have already updated to iOS 8.3 or later versions, Battery Doctor is the only suitable solution for cleaning up cache, cookies and other junk files from your iPhone, iPad or iPod Touch. As for app-specific cleanup, the only available option is to uninstall and reinstall the particular app. But if you are still using a previous version of iOS, all the above mentioned solutions will work for you.
If you know of any other apps (desktop or mobile) that perform similar junk cleaning actions, contribute to this article by providing useful comments below.