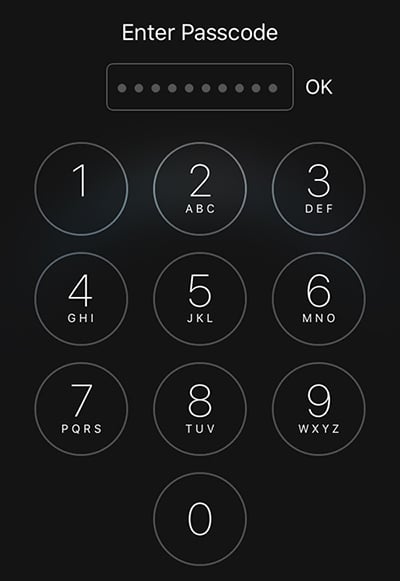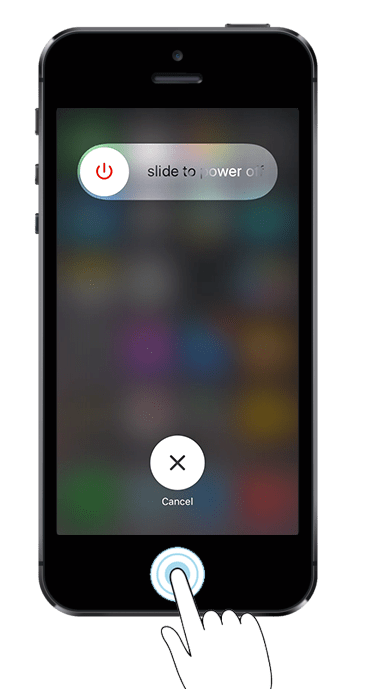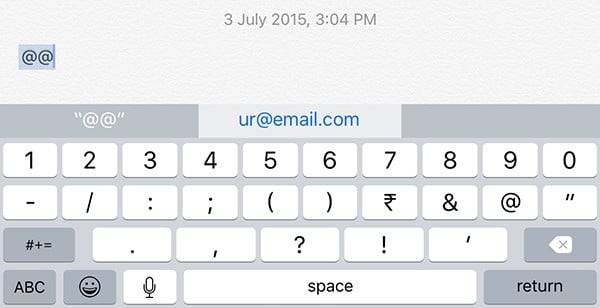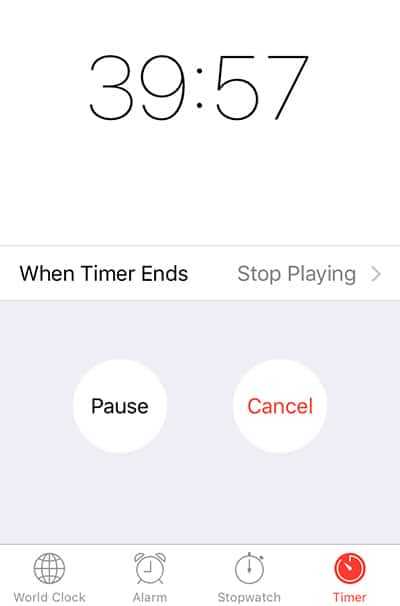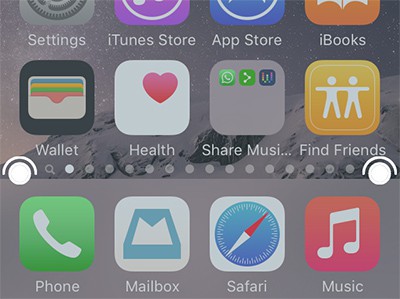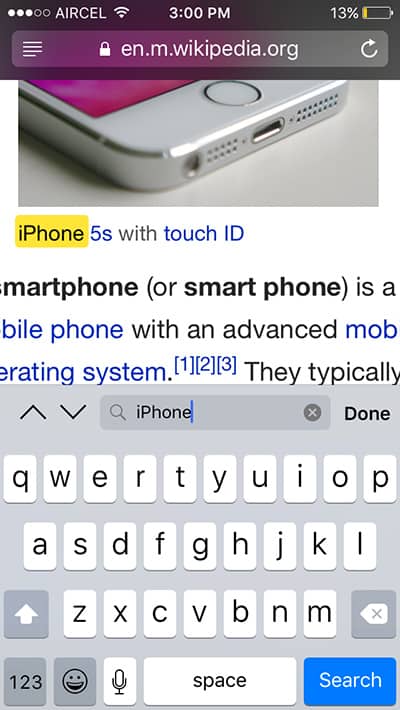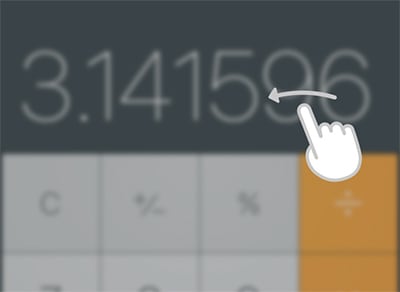The iPhone had revolutionized the smartphone industry back in 2007. But when it comes to cool tricks, there is not much that the iPhone can offer, except when you jailbreak it. However, the iPhone does have a few less known cool features that can be handy in a number of situations. While some of them help to enhance the iOS experience, some are simply for fun.
In this article, we’ll list down some of these little known native iOS tricks. Check them out below, you might come across a useful one that you didn’t know about before.
Native iOS Tricks
Faster way to switch between alphabet and numeric keyboards
When you want to type a text that contains mostly alphabets with a few numbers and special characters in between (such as email address or password), you’d usually tap the “123” button to switch to the number keyboard and tap it again to switch back to alphabet keys.
But there is an easier way to do it. In the alphabet keyboard, just hold down the “123” button and without taking your finger off the screen, just swipe it over to the character you want to type and then release it. The character will be typed on the screen and the keyboard will automatically switch back to alphabet mode, letting you to continue typing without having to press the “123” key twice.
“Scroll to Top” for any app
Have you ever been in a situation where you had scrolled down to the bottom of a page and wanted to quickly return to the top? On iOS, there’s a small trick to help you do so, no matter what app you are using. Just tap on clock present on the status bar on top, the content on the screen will automatically scroll to the beginning, irrespective of where you are on the page.
Zoom video playback
Normally, video players don’t support zooming videos during playback. But if your iPhone, iPad is running iOS 9 or later versions, when you play a video from Camera Roll in Photos app, you can pinch to zoom in or out on the video while playing it.
You might also like: How to zoom videos in iOS
Create a Simple Passcode greater than 4 (or 6) digits
Simple Passcode on iOS is a 4 digit (6 Digit on iOS 9) PIN that you can set for locking your iOS device. When you set a simple password, the keypad on the lock screen is a numeric one and you can only enter 4 or 6 digits depending on the iOS version. If you turn off simple passcode, you can enter an alphanumeric passcode and the keypad on the lock screen automatically switches to full QWERTY mode. But this trick will help you to retain the numeric keypad on lock screen without having the 4 or 6 digit limitation on the passcode.
If your iPhone, iPad is running an iOS version below iOS 9, to enable custom length on simple passcode, go to Settings >> Touch ID & Passcode, and Turn off Simple Passcode. Next, Tap on Turn On Passcode or Change Password depending on whether you already have a passcode or not, and use only numeric characters to set the new passcode. Once done, the lock screen will display the numeric keypad instead of the QWERTY keyboard, even though you have turned off Simple Passcode option.
On iOS 9 or later versions, open Settings >> Touch ID & Passcode. Next, Tap on Turn On Passcode or Change Password depending on whether you already have a passcode or not. On the Set Passcode screen, tap on Passcode options and select Custom Numeric Code. Enter the new numeric code and save it. The lock screen will now display the numeric keypad instead of the QWERTY keyboard.
Flush iPhone memory (RAM) without any application
If you want to clean up the memory instantly on your iOS device, this simple trick will allow you to do so. On any screen, hold down the Power button until you see the “slide to power off” slider on screen. Then hold the Home button until the Home screen is displayed again. This indicates that the RAM has now been flushed. All the running apps would still be available in the app switcher, but switching to an app would be similar to launching it from the Home screen.
Add shortcuts for common phrases
If you frequently type particular words or phrases (such as your email address) on your iPhone or iPad, you can create custom shortcuts for these phrases to help you type faster. To set a custom shortcut for a word or a phrase, go to Settings >> General >> Keyboard >> Shortcuts. Put the frequently used word or phrase (for example, “[email protected]”) as the Phrase value and your preferred shortcut text (for example, “@@“) as the Shortcut value. Now, whenever you type the shortcut text, it will be automatically replaced by the Phrase it has been set against.
Automatic recognition of shipment tracking code in Mail app
iOS seems to recognize and automatically convert Tracking IDs of popular courier services into links that direct to the respective shipment tracking page of the courier’s website. This has been confirmed to work with UPS couriers, but other popular services might also be supported.
You might also like: Track shipment from multiple couriers with single app
Stream media from Safari in the background
In Safari, when you play an audio or video stream embedded in a web page, you can continue playing the stream even after you have switched to another app or back to the Home screen (without closing Safari). Just open the Control Center from the bottom and tap on Play button from the music controls. The stream should resume playback even if it’s in the background.
You might also like: Play YouTube audio in background on iOS
Stop Music with Timer
Sometimes, you might have dozed off to sleep with music playing all night on your iPhone, and woke up the next day only to find low battery on your phone. To avoid such a situation, you can set a timer to automatically turn off music playback after a certain time.
To set the timer, open the Clock app and go to the Timer tab and tap on “When Timer Ends” option. Scroll down to the bottom of the list, select “Stop Playing” and tap on Set in the top right corner. Finally, set the timer to your preferred time and tap on Start. The music will automatically stop playing when the timer hits zero.
Snooze an alarm using Volume keys
Have you ever mistakenly turned off the alarm on your iPhone or iPad, while intending to only snooze it off? You can actually snooze the alarm by pressing one of the Volume buttons, instead of tapping on the on-screen button.
Instantly mute an incoming call with Lock button
If your iPhone starts ringing suddenly in the middle of a meeting, you can quickly mute it by pressing the lock button or volume keys.
Quick way to switch between multiple keyboards
If you have more than three keyboards added to your iOS device, tap and hold the Globe key on the left side to reveal the list of added keyboards. Select one from the list to switch the keyboard.
Take photos using the volume buttons
If it’s difficult for you to snap a picture using the on-screen button of the Camera app, an alternative way is to use the volume buttons instead. This trick works with both the volume keys.
Take screenshots on your iPhone
This might be a known trick, but it’s handy for new users. On any screen, press the Home button and Lock button together, to take a screenshot.
You might also like: How to Record iPhone screen
Alternate way to navigate through multiple Home screens
If you have multiple Home screens, one way of navigating through them is to swipe across the pages. But repeated swiping may be inconvenient for some users. An alternative solution is to tap on the bottom left and bottom right corners of the screen (above the dock) to navigate to the previous and next the Home screen respectively.
Search for text on a web page in Safari
Sometimes, you might want to search for a text on a web page. For doing this, just open the particular web page in Safari, tap on the Search field (address bar) and enter the text you want to search. Scroll down through the list of suggestions and tap on “Find <search phrase>” under “On This Page” section. Search matches will be highlighted and you can navigate through them on the current page using the up and down arrow keys provided at the bottom.
On iOS 9, Apple has added a Find On Page option in the Action Extensions list in Safari, which makes it easier to search within a web page. After enabling the extension, navigate to the web page in Safari where you want to perform the search. Tap on the Share button in the bottom of the page and scroll through the Action extensions (bottom row) in the Share menu. Select “Find On Page” and type the word or phrase you want to search. Search matches will be highlighted and you can navigate through them on the current page using the up and down arrow keys.
Delete the last digit in Calculator
When you are performing a series of mathematical operations using a calculator, it’s quite frustrating when you mistakenly type a wrong digit and have to start all over again. Fortunately, a simple trick on the iOS Calculator app can save you the hassle. You can just swipe left or right over the Calculator’s display to clear off the last digit instead of the entire number. That way, you can retype the last digit and continue with your calculation.
Reject a call when the screen is locked
On iOS, when a call comes in, the lock screen only gives you the option to “slide to answer”. If you want to reject the call instead of answering it, all you have to do is press the lock button twice from the top. The incoming call should get rejected.
Switch shooting direction in Panorama mode
If you want to shoot a panorama from right to left instead of the default left to right direction, tap the Arrow in the Panorama screen to switch the direction.
iPhone tricks using Apple EarPods
The Apple EarPods have three different buttons that help you to perform several tasks in handsfree mode. Here are some of the things you can do when you connect Apple EarPods to your iPhone or iPad.
Fast forward and rewind audio or video
While playing an audio or video, press the middle button of the EarPods twice and hold it down after second press, the audio or video will fast forward. To stop fast forwarding, just release the middle button.
Similarly, you can also rewind an audio or video using the EarPods. To do so, press on the middle button thrice and hold it down to begin rewinding the currently playing media. To resume normal playback, release the middle button.
Skip to Previous and Next tracks
While playing music, press the middle button twice to skip to the next track. Press the same button thrice to skip to the previous track.
Capture photos
If your hands are a bit shaky when taking photos, you can set the iPhone on a stand and use the volume keys of the (connected) EarPods to capture photos.
Activate Siri
You can activate Siri without taking your iPhone out of your pocket. Just press and hold the middle button of the connected EarPods and listen for the familiar chime from Siri. You can then tell it to do anything you’d like it to do.
Answer or reject incoming calls
If someone calls you when your EarPods are connected, simply press the middle button once to answer it. If you want to reject the call, press the middle button and hold it for two-seconds.
Hang up on a call
To hang up a call, press the middle button of the EarPods once during a call.
Switch between calls
If a call comes in while you are already on another call, you can easily receive the other call by pressing the middle button of the EarPods once. While you’re on the second call, the first caller will be put on hold. To switch back to the first caller (and put the second caller on hold), press the middle button once again.
End current call and answer a new call
Sometimes, when a call comes in while you’re already on another call, you might want to end the first call to attend the second one. To do so, press and hold the middle button for two-seconds. You should hear two beeps after which the first call will be terminated and you’ll automatically be connected to the new call.
iPhone tricks using third party apps
For more iPhone, iPad tricks using third party apps, check out these articles below.
- Share music on WhatsApp – iPhone
- Save audio from WhatApp on iPhone
- Post via iOS on Facebook
- Save photos from computer to iOS Camera Roll
- Compress videos on iPhone
- Download Torrents on iOS
- Clear app cache from iPhone
- Lock and encrypt files on iOS
- Set custom ringtone without computer on iPhone
- Reverse image search on iPhone
- Add lyrics to music files and view them offline
- DSLR like camera control for iPhone
- View, delete or modify image properties on iOS
- Find IMEI number of lost iPhone
- Transfer music from iPhone to Computer
- Transfer music and videos to iOS devices without iTunes
- How to downgrade iOS apps
- Install jailbroken apps on iOS without jailbreak
- How to Block ads on iPhone apps
- How to Lock Mac with iPhone
- Share files between iOS, Android & Windows Phone
- Set custom Equalizer on iOS
- Mount iPhone as drive on Mac
These are some of the less-known useful tricks and features you can try on your iOS device. If you know a few others that we might have missed out, let us know in the comments below. And if it’s worth mentioning, we’ll update the article accordingly.