iOS 14 introduces widgets for the iPhone Home screen, which allows you to customize the look of your home screen in uniquely creative ways. But it still doesn’t let you customize app icons natively on your devices.
That doesn’t mean you cannot set custom icons for your favorite apps on your iPhone or iPad. In this article, we will explore a few workarounds to add custom app icons to the iOS or iPadOS Home Screen.
How to change app icons on iPhone, iPad without jailbreak
On rare occasions, you might come across a few apps that provide the option to change their default icon from a predefined icon set. In most cases though, you need to usually jailbreak your device to customize the app icons on your iPhone or iPad. But, a lot of users may not be comfortable with jailbreaking their devices just to change the app icons.
![]()
Here, we’ll be exploring a few workarounds to customize Home Screen app icons on iOS and iPadOS that don’t require a jailbreak.
Step 1: Get custom icons for your favorite apps
If you’ve landed on this page searching for how to change, customize, or use custom icons on iOS or iPadOS, chances are that you already have your custom icons ready. But if you don’t, there are several repositories available on the Internet from where you can download free or paid custom icon sets.
Free Icon Packs:
Premium Icon Packs:
- iConRock [iOS icon pack generator]
- iOS 14 icons by Traf
But, if you’re feeling more creative, you can go ahead and create your own custom Home Screen icons. For this, you might want to use an editing tool such as Picsart, Canva, or even the pro ones like Adobe Illustrator.
Once you’ve collected the custom icons for your favorite apps, save them to Photos (Camera Roll) or the Files app on your iPhone or iPad.
Step 2: Set custom app icons on iOS or iPadOS without redirects
UPDATE: Due to some changes in the latest version of iOS 14, Home Screen icons created using the below method are now redirecting to the Shortcuts app. If you want to skip the redirection and open the app directly from the customized icon, you can use this method that uses the native Shortcuts app.
While iOS officially still does not allow you to set custom app icons on the Home Screen, some users have figured out a creative workaround for it.
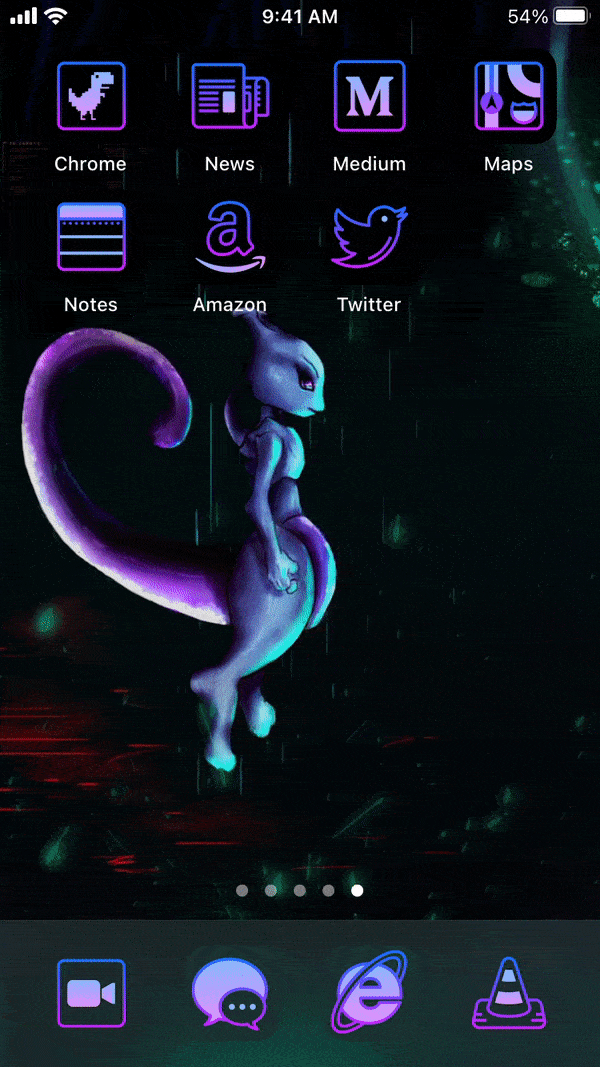
The workaround comes courtesy of a custom shortcut called Icon Themer by RoutineHub user @nyuszika7h. If you’re uninitiated, Shortcuts (formerly Workflow) allows users to create shortcuts for custom automated actions or workflows.
Note: The below workaround works on both iOS 13 and iOS 14. But for optimal functionality, iOS 14 is recommended. In iOS 13, only a few apps will work out-of-the-box, and the experience isn’t seamless, though you may enable the “Reduce Motion” option to slightly improve it.
The below steps will help you to change app icons for your favorite apps on the iPhone and iPad Home Screen without jailbreak.
- Install the Shortcuts app on your iPhone or iPad, if not already done.
- Go to iOS or iPadOS Settings >> Shortcuts and ensure Allow Untrusted Shortcuts is enabled.
- Go to the Icon Themer shortcuts page from your iPhone or iPad and tap on Get Shortcut.
- After being redirected to the Shortcuts App, scroll to the bottom and tap on Add Untrusted Shortcut.
- Tap on Continue (twice) and then Done to complete the shortcut configuration wizard.
- Go to My Shortcuts in the Shortcuts app and tap the Icon Themer shortcut to run it.
- If it prompts you to update the shortcut, tap on Update, and follow the on-screen instructions.
- The shortcut is pretty self-explanatory, and it will guide you through the steps to create custom icons for your favorite apps. Follow the on-screen instructions to choose an app, choose an icon for the app, customize the label text for the custom app icon, and define the URL scheme (already provided by default).
- In the last step, it asks whether you want to add another icon or create the custom icons on the Home Screen. When you’re done choosing all the icons for your preferred apps, choose Create My Icons.
- Choose the name of the icon pack you just created. You’ll be redirected to a webpage on Safari. Tap on Allow to download a configuration profile.
- After the profile is downloaded successfully, head over to Settings >> General >> Profiles [or Profiles and Device Management], select the profile you’ve just downloaded, and tap on Install from the top-right corner.
The newly created app icons will appear on the Home Screen. If you’re on iOS 14, you can go ahead and hide the original app icons from the Home Screen.
To hide the original app icons from the iOS 14 Home Screen, do the following:
- Tap and hold on an app icon and select “Edit Home Screen” to enter jiggle mode.
- Move all the unwanted icons to a new Home Screen page.
- Now tap on the nav dots above the dock, and unselect the new Home Screen page to hide it.
The good thing about this approach is that it provides a native-like experience on launching apps from custom icons without any redirection. There are also other workarounds to create custom app shortcuts, but these usually first open the Shortcuts app or a blank Safari page before redirecting to the intended app, every time you launch them.
You’d need to download a custom configuration profile every time you create an icon or icon set using Icon Themer. If you prefer not to install multiple profiles, you can create all your preferred icons (up to 70) under a single profile.
As of now, there are some limitations of Icon Themer when it comes to customizing icons for System apps. But it works quite well with third-party apps.
Hopefully, Apple will provide a native method to launch apps from custom shortcut icons (including the system apps) that don’t require the installation of configuration profiles. Until then, Icon Themer seems to be the best option without jailbreak.
Alternatively, if you don’t prefer installing third-party profiles, you can also create your own app launcher shortcut using the Shortcuts app. But, as mentioned above, your app launching experience will include an intermediate redirection from the Shortcuts app.
Bonus: Add a blank Home Screen on iPhone or iPad
Android users enjoy the freedom of customizing app icons and Home Screen in different ways. Some users look for having a Home Screen which is clean and devoid of icons. Some like to keep a selected number of icons on the Home Screen to allow room for displaying the wallpaper.
On iOS, the feature to add a blank Home Screen has been long overdue. But with iOS 14, now you can natively set a blank Home Screen (along with the dock).
Here’s how you can create a blank Home Screen on iPhone or iPad with iOS 14.
- On the Home Screen, tap and hold a particular app icon and select Edit Home Screen to enter “jiggle mode”.
- Move all the icons from the first Home Screen page to a new page. You can do this by dragging the icons one by one onto a new page or by collecting all the icons together and dropping them on a new page.
The first Home Screen page is now empty.
Note: To collect multiple app icons together from a single page, drag an app icon to the bottom of the Home Screen. Then, without leaving the finger on the first icon, use a second finger to tap the other available icons on the Home Screen. The app icons will collect at the bottom on top of the first icon.
How to arrange iPhone icons anywhere
Due to the grid nature of iOS Home Screen icons, it’s still impossible to create floating icons on the Home Screen. However, this trick will let you create blank app icons on the iPhone and iPad. And you don’t need iOS 14 for this to work. This works in earlier versions of iOS as well.
The trick is to create web bookmarks that blend with the Home Screen wallpaper in the background and create the illusion of floating icons on the iPhone Home screen. There is a responsive web app called iEmpty that makes this process easy and seamless. You can also use another app called MakeOvr which provides similar functionality.
The below steps will guide you to make floating icons on the iPhone Home Screen.
- Set a still Home Screen background by going into Settings >> Wallpaper >> Choose a New Wallpaper >> Stills, or select a still wallpaper from your Photos.
- In Wallpaper Settings, disable the “Dark Appearance Dims Wallpaper” option.
- Go to Settings >> Accessibility >> Motion and turn on “Reduce Motion”.
- Now, take a screenshot of your current home screen.
- Open the mobile version of the iEmpty website using Safari on iOS or iPadOS.
- Scroll down on the page and click on Add empty icons.
- Click on Upload >> Choose File and select the screenshot you just took.
- Click on Send and wait for the upload to complete.
- After the screenshot is uploaded, select an icon generation method. Select the Bookmark method.
- Next, select the Home Screen grid positions for which you want to generate blank icons. You can generate up to 3 icons at once.
- When your selection is done, click on “Add [#] icons”.
- Use the arrow keys to select the icons generated one by one, and use Share >> Add to Home Screen to create the empty icon shortcut on the Home Screen.
Note 1: The website supports two icon generation methods. The Bookmark method is ideal for setting individual app icons and can be used for free and without registration. The Profile method is a premium feature ideal for batch generation of blank app icons. For this, the website installs a configuration profile on your iOS device.
Note 2: iOS uses parallax to create a depth effect on the Home screen. For best results, you’d need to use a still wallpaper and reduce motion. Also, if you’re using both Light and Dark modes, ensure that you have “Dark Appearance Dims Wallpaper” turned off, otherwise your icons may not blend with the background wallpaper.
Note 3: If you want, you can use iCustom to configure your hidden blank icons to launch your favorite apps when you tap on them, by assigning them appropriate URL schemes.
So, now you know how you can set up and use custom app icons on your iPhone, iPad Home Screen. Let us know in the comments below if you know of any other innovative ways to customize them.