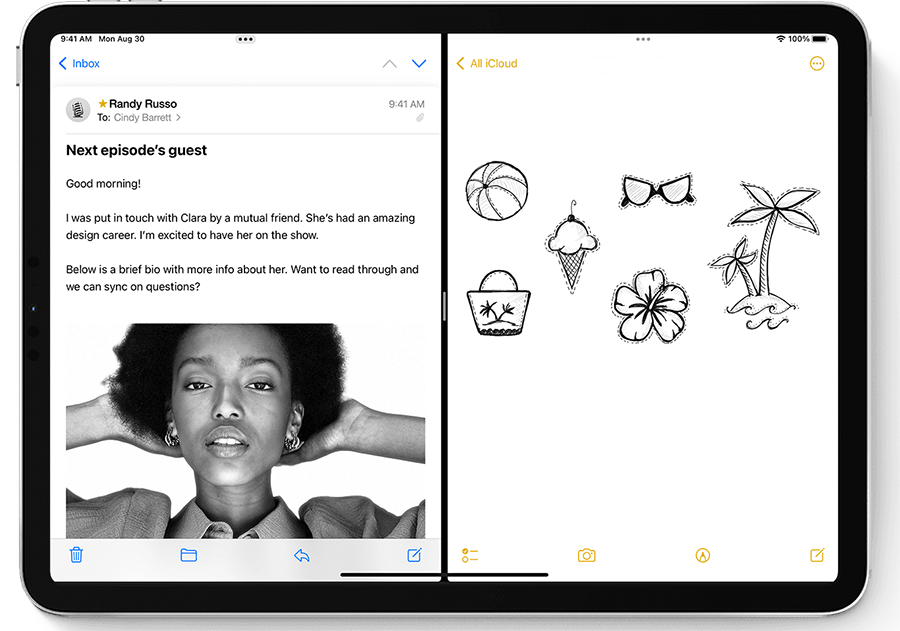Most iPads these days are powerful devices capable of multitasking. It also has a large screen that is suitable for displaying more content. And one of the best features that take advantage of both these aspects is Split Screen mode.
In Split Screen, you can have two apps snapped side-by-side, such that you can interact with all of these apps simultaneously, and even drag & drop items between the various apps in the Split View.
In this article, we’ll explore how to enable and use split-screen multitasking on the iPad and examine the split view capabilities on the iPhone.
Split-Screen Multitasking on iPad
To enter split-screen mode on iPad, do the following:
- Open the first app that you want to use in split-screen mode.
- Tap on the Multitasking button from the top of the screen.
- Choose Split View (the middle icon). Your app will move to the left side revealing the Home Screen.
- Tap to open the second app. This app will now open automatically on the right side in Split View mode.
While in Split View, you can drag the separator between the two apps to determine how much screen space each app gets to use.
Open two instances of the same app in Split View
On iPad, you can even multitask with two instances of the same app. To open two instances of an app in Split View, do the following:
- Open an app you want to multitask with on your iPad.
- With the app opened, swipe up from the bottom of the screen until you see the Dock. Do not swipe up too far, else you might go back to the Home Screen.
- Drag the icon of the app you are using off the dock to the right or left edge of the screen until you see a new space for the split view, then release it.
The two apps will now be available in Split View.
To exit Split View, tap the Multitasking button on either side and tap Full Screen (the first icon). Each of the Split View apps will now expand to Full-Screen view. You can swipe up and hold from the bottom of the screen to reveal the App Switcher, and then switch to any of the open apps.
To close an app, swipe up on the particular app in the App Switcher until it goes away.
Enable or Disable Split View on iPhone
Usually, iPhone screens aren’t huge enough to productively take advantage of split-screen multitasking. The larger iPhone Plus or Max models (iPhone 6 Plus and above) support a feature called Split View, though this feature is different from the multitasking feature available on the iPad.
On iPhone, the Split View works more like a dual-pane view, where the left pane shows the navigation options, while the right pane shows the contents of the selected navigation. The most common use case of the split view mode on iPhone is the Settings app. The left pane shows the various settings, while the right side shows the detailed options available for the selected setting.
To use Split View on the iPhone, ensure you have a Plus or a Max variant. Now, follow the steps below:
- Swipe down from the top-right (for Face ID enabled iPhone) or swipe up from the bottom (for iPhone with Home button) to reveal the Control Center.
- If Rotation Lock is disabled, toggle the Rotation Lock icon to enable it.
- Go back to the Home Screen and open an app that supports Split View (for example, the Settings app).
- While the app is open, tilt your phone sideways to switch to Landscape Mode to use it in Split View mode.
Split View is only available mostly for native apps, though some third-party apps might also support them. Also, you can’t use split-screen multitasking on iPhone as of this writing.
Note: A few third-party apps on the App Store allow you to open two web browser instances in horizontal or vertical split view. These apps can only be used to multitask with two different web browser windows. And though you can multitask with any two websites simultaneously using these apps, you can’t open two different apps in split-screen mode.
Now you know how to use Split View on the iPad and iPhone. To know about Split Screen on Mac, refer to our dedicated article.